Los gifs son imágenes en movimiento que siempre se repiten, es decir, siguen una secuencia desde que comienza hasta que finaliza y luego vuelven a empezar de forma indefinida. En el escritorio de Windows no es posible poner este tipo de archivos de forma nativa como fondo.
Eso sí, existe un software específico para colocar un GIF animado en nuestro ordenador y por eso te vamos a mostrar a continuación cómo poner un GIF como fondo de pantalla. Para ello necesitas un software concreto y una imagen GIF.
Un GIF como fondo con Bionix Wallpaper
El programa en cuestión que vamos a usar para poner el GIF como fondo es Bionix Wallpaper. Se trata de un software que está en inglés, pero que siguiendo los pasos que te vamos a mostrar a continuación no tendrás ningún problema.
1. Descargar una imagen GIF cualquier o elige alguna que tengas ya guardada. Este paso es importante porque primero hay que tener la imagen localizada antes de abrir el programa, ya que luego no la reconocerá. Te recomendamos situarla en una carpeta o sitio fácil de ver, por ejemplo el escritorio.
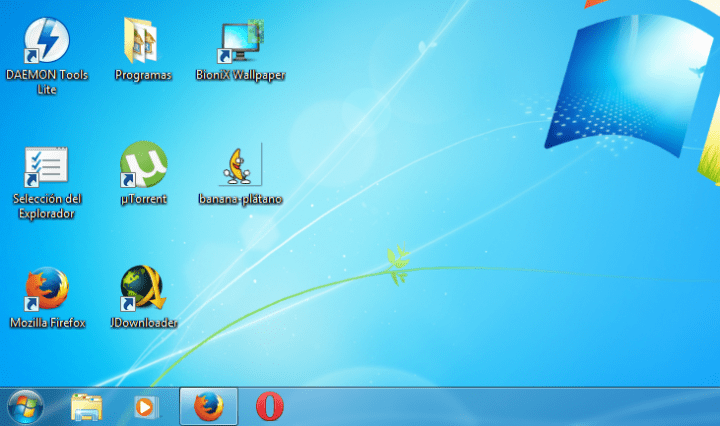
2. Instalamos y abrimos Bionix Wallpaper e inmediatamente pulsa el botón de parada que verás arriba (botón rojo). Estos botones, como podrás observar, es para si eliges más de un gif para cambiar la velocidad con que se alternan uno y otro.
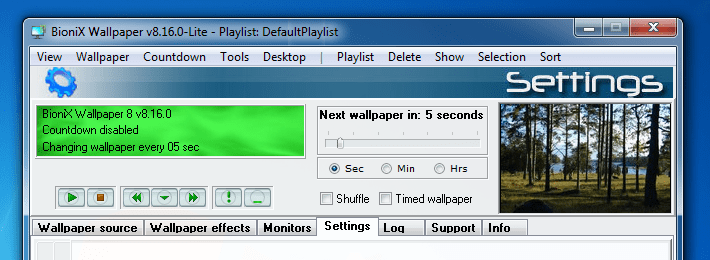
3. Nos vamos al menú Tools y seleccionamos “Wallpaper Animator”. Se nos abrirá una ventana donde tenemos que seleccionar la carpeta donde se encuentra situado el GIF que queremos poner como fondo, en nuestro caso está en el escritorio.
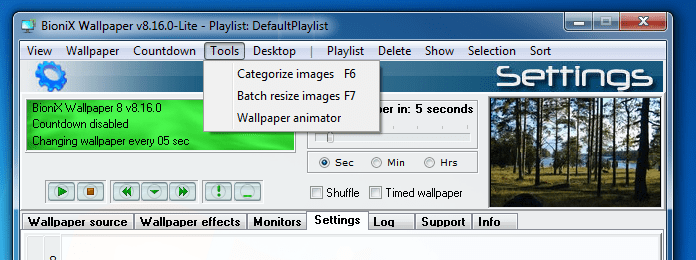
Fíjate también en las opciones que dice “wallpaper style”, aquí podrás configurar como se verá el GIF. Podrás elegir entre Centrado y dos opciones más.
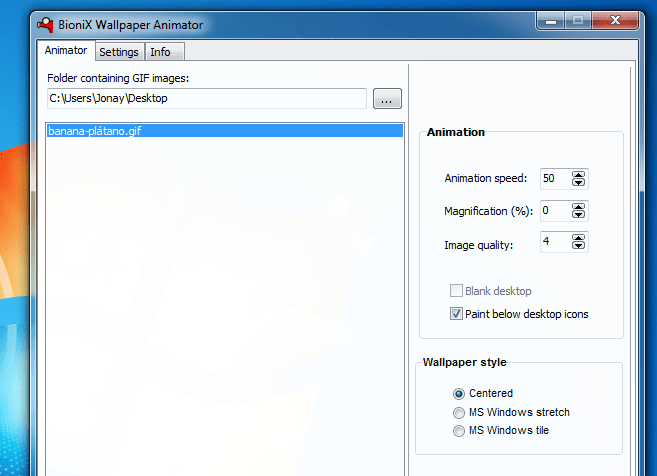
4. Sin todavía salir de esta ventana, pasa a la pestaña “Settings” y selecciona todas las opciones para que se inicie con Windows y además minimizado para que no nos moleste el programa.
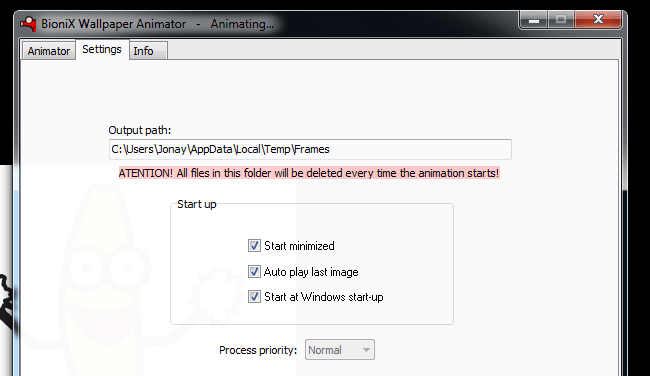
5. Como verás no hay ningún botón de aceptar cambios o algo por el estilo porque lo que tenemos que hacer es minimizar la ventana y no cerrarla, de lo contrario el gif no se verá como fondo. La ventana principal del programa sí se puede cerrar pero esta no. Como verás se minimizará a la bandeja del sistema.
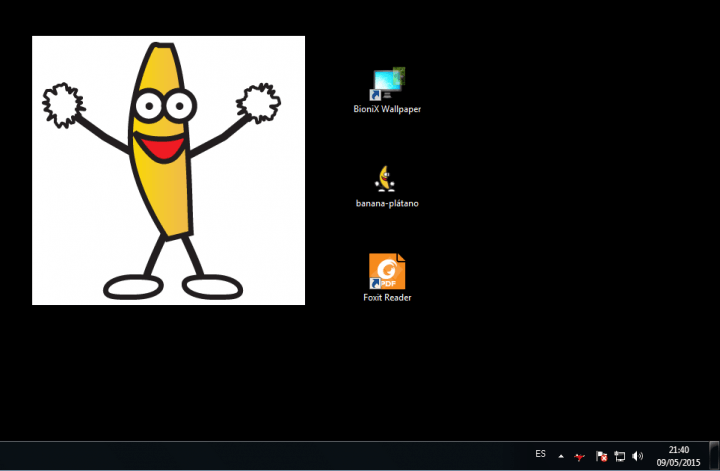
Si por lo que sea no te gusta como ha quedado el GIF o te marea tanto movimiento, tienes que cerrar esa misma ventana que se ha minimizado. El GIF parará y ya puedes cambiar al nuevo fondo; no te olvides además de quitar la opción de iniciar con Windows porque por mucho que lo cierres ahora luego al iniciar Windows se volverá a abrir.
De esta manera tan fácil podrás tener tu propio GIF animado como fondo de escritorio, aunque estamos seguros que te sentirás mareado con tanto movimiento en un par de minutos.
¿Qué opinas al respecto?
- Ver Comentarios



