Vamos a ver que formas tienes de solucionar un elevado consumo de la memoria RAM y CPU del proceso Runtime Broker, sobre todo, si eres asiduo a entrar en el administrador de tareas y has notado que últimamente este proceso no hace más que afectar al funcionamiento de tu PC.
Se trata de un proceso que se introdujo en Windows 8 e incluso se mantiene en Windows 10. De lo que se encarga Runtime Broker es básicamente de gestionar los permisos de las aplicaciones universales de la Microsoft Store, la tienda de apps de este sistema operativo.
⌚️ ¡Huawei Watch GT 6 Pro, elegante, completo y con descuentazo!
Disfruta de este smartwatch premium con pantalla AMOLED, diseño de lujo, batería de hasta 14 días y funciones avanzadas de salud y deporte. 💪
🎁 Además, consigue un descuento exclusivo usando el código HUAWEIGT6PRO al comprarlo en la tienda oficial.
👉 Descubre todos los detalles, características y cómo aprovechar la oferta.
🔗 Ver la oferta del Huawei Watch GT 6 Pro
🟡 Ofrecido por Huawei Mobile
Lo cierto es que Runtime Broker tiene una mala reputación por aumentar excesivamente el uso del CPU y memoria RAM de forma esporádica. El proceso no debería gastar mucha memoria, pero se han dado casos en los que puede ocupar incluso hasta 1 GB de RAM.
Para saber si Runtime Broker está consumiendo más de lo que debería, pulsa la combinación de teclas Ctrl+Shift+Esc, luego vete a la pestaña “procesos” y ahí podrás buscar dicho proceso, si ves que tiene mucho porcentaje es que está haciendo un excesivo consumo.
Desactivar consejos y sugerencias en Windows 10
Vamos con una de las primeras medidas para intentar, no cerrar el proceso, sino al menos reducir el alto uso de CPU y memoria de Runtime Broker, es la de desactivar los consejos y sugerencias de Windows 10, para ello hay que realizar los siguientes pasos:
- Usa Windows + I para abrir la aplicación “Configuración” en Windows 10, luego ve a “Sistema” y luego a “Notificaciones y acciones”.
- Localiza “Obtener trucos, consejos y sugerencias mientras usas Windows”, y desactívalo.
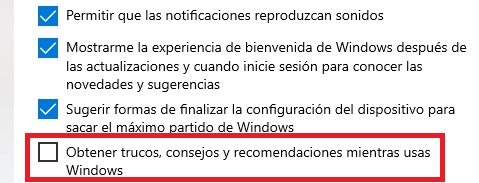
Detectar app que causa el alto consumo de Runtime Broker
Esta solución es mucho más complicada, pero hay que tenerla en cuenta. Es posible que tengas aplicaciones que estén causando el alto consumo de Runtime Broker y detecta ese hecho no es una tarea sencilla que te lleve unos minutos o incluso horas, sino días.
Sería cuestión de ir ejecutando aplicación por aplicación e ir viendo si esa ejecución causa que el consumo del proceso Runtime Broker se dispare de manera alarmante, solo así sabrás que esa app concreta que acabas de ejecutar recientemente está causando la incidencia.
Para ello tienes que abrir el administrador de tareas con las teclas Ctrl + Shift + Esc e ir a la pestaña “procesos”, ahí tendrás que monitorizar Runtime Broker y el proceso correspondiente a la aplicación en concreto. Esto te puede llevar, en el mejor de los casos, algunas horas.
Desactiva apps en segundo plano
Otra solución que deberías probar es ir desactivando aplicaciones en segundo plano, en realidad, aquellas que están trabajando de esa forma y no estás utilizando. Puedes consultar cuales son pulsando las teclas Windows + I y luego accediendo a privacidad/aplicaciones en segundo plano.

Una vez ahí, tendrás que ir probando a desactivar algunas de ellas, aquellas que no utilices y al mismo tiempo ir comprobando si con esta solución el alto consumo de CPU y memoria RAM que ocasiona el proceso Runtime Broker baja y se estabiliza en cifras más normales.
Con todas estas recomendaciones se debería solucionar el problema que puede ocasionar que Runtime Broker tenga un consumo alto de memoria y RAM, seguro que esta guía te será de gran utilidad y te ayudará a solucionar este inconveniente en tu PC.
- Ver Comentarios



