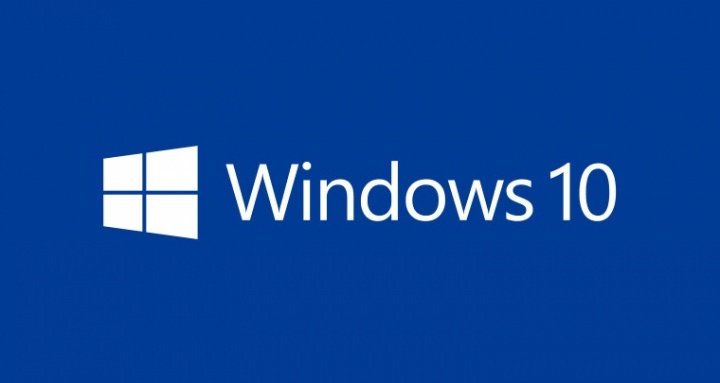Nosotros ya te hemos indicado cómo solucionar la mayoría de los errores de Windows 10, pero hay uno que está dando mucho quebraderos de cabeza a día de hoy. Y es que el "Error crítico" de Windows 10 sigue apareciendo y ahora te vamos a enseñar cómo solucionarlo.
El fallo que aparece en Windows 10 muestra el siguiente texto:
"Error crítico - El menú Inicio y Cortana no funcionan. Lo intentaremos arreglar la próxima vez que inicies sesión"
Y, tras sufrirlo, nuestro equipo queda casi inusable, ya que no podemos acceder a las apps ni a los ficheros. Mientras Microsoft busca una solución al problema, recomienda probar el modo seguro del sistema y luego volver a reiniciar para arreglarlo. Sin embargo, esto no funciona en la mayoría de los casos.

La única alternativa exitosa en un tanto por ciento elevado de los equipos (pero no en todos) es reestablecer el dispositivo por completo a su estado de fábrica. Eso supone perder todo, no sólo configuraciones y programas, sino también nuestros ficheros personales. Si estás dispuesto, te vamos a indicar cómo hacerlo.
Solucionar el "Error crítico" de Windows 10
Los pasos son sencillos y no necesitarás software adicional, pero el proceso puede tardar un buen rato, tranquilamente un hora. Si tienes tiempo, sigue estos pasos:
- Necesitas una unidad de recuperación de Windows. Lo más cómodo es una unidad USB, sólo tienes que seguir este tutorial para crear tu pendrive con Windows 10.

- Reinicia el ordenador desde el pendrive. Tienes que pulsar una tecla mientras se inicia (pueden ser Esc, F8, F9, F10, F11 o F12) y elegir tu unidad USB. Si no eres capaz de identificar la tecla, una búsqueda en Google te indicará si tu modelo utiliza un sistema especial.
- Es posible que te salga un mensaje que te pide pulsar una tecla para iniciar desde el USB, y luego una pantalla de selección de idioma.
- Ahora escoge la opción "Solucionar problemas" y elige "Reestablecer Windows 10". Si te pregunta qué hacer con tus archivos, escoge "Limpiar toda la unidad".
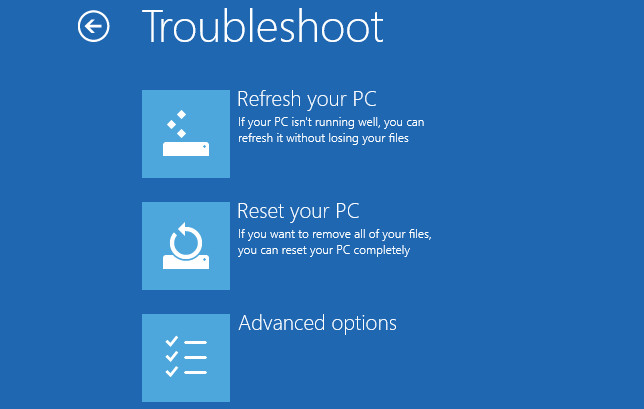
- Después de un buen rato tu equipo debería disfrutar de un Windows 10 completamente limpio. Puede que en el proceso te pida confirmar tu licencia de Windows. No es lo normal, pero tenla a mano, por si acaso.
Así que, aunque el "Error crítico" de Windows 10 sigue apareciendo y ya sabes cómo intentar solucionarlo. El procedimiento no siempre funciona, pero es lo mejor que podemos hacer mientras Microsoft no arregla de forma definitiva este fallo tan grave.
¿Qué opinas de este tema? ¿Te ha afectado el "Error crítico" de Windows 10 en algún momento y has conseguido solucionarlo?
- Ver Comentarios