Los PDFs es uno de los documentos más utilizados en la actualidad y en diversas ocasiones se vuelve imprescindible contar con herramientas profesionales para realizar distintas acciones con ellos. A continuación, verás en nuestra review todo el potencial con el que cuenta PDFelement, una herramienta potente y muy completa para los documentos PDF.
Existen distintos softwares para realizar multitud de tareas con los PDFs, algunos de ellos gratuitos y otros de pago. Mientras que las suites o programas por lo que no hay que pagar nada son gratuitos y ofrecen herramientas más bien básicas, los de pago ofrecen más cantidad de funcionalidades.
PDFelement es una de las mejores alternativas a un conocido lector de PDF que todos conocen, que incluye una lista muy amplia de ajustes más avanzados, por lo que lo convierten en una de las soluciones más completas de PDF que puedes encontrar hoy en día.
Lo mejor de PDFelement es que, a pesar de ser un software profesional y muy avanzado, puede ser usado por cualquier usuario, ya tenga conocimientos básicos o un profesional dada su facilidad de uso y a la inclusión de distintas acciones de todo tipo que abarcan desde las más elementales hasta las más avanzadas.
Todo lo que ofrece PDFelement
Con PDFelement podrás hacer de todo lo que puedas imaginar. Las posibilidades de PDFelement son casi infinitas por lo que es bastante improbable que no encuentres esa acción, tarea o ajuste que necesites aplicar a tu documento o documentos PDF.
Distintos aspectos de los que ofrece esta potente herramienta te sonarán, pero posiblemente muchas de ellas no sabrás que son, aunque eso no quita que puedas utilizarlas en un futuro. Veamos todo lo que es capaz de ofrecer PDFelement:
- Abrir y leer archivos PDF.
- Ajustar páginas, vista y diseño del PDF.
- Impresión de cualquier archivo PDF.
- Buscar y reemplazar cualquier texto.
- Posibilidad de navegar por las páginas mediante las teclas dirección de tu teclado.
- Acceso rápido a los PDFs que abres con más frecuencia, de forma que el tiempo de carga de estos se reduce.
- Posibilidad de resaltar, subrayar y tachar además añadir cuadros de texto, notas, sellos y distintas herramientas de dibujo como líneas, rectángulos, nubes, flechas, etc.
- Panel independiente para ordenar las anotaciones y comentarios, estos últimos con posibilidad de gestionarlos directamente, pudiéndolos ver, añadir nuevos o eliminar los que quieras.
- Amplia lista de opciones de edición y modificación de PDF, entre las que se encuentran: acciones de cortar, editar, eliminar, pegar, copiar e insertar textos e imágenes en PDFs normales o en aquellos escaneados mediante la tecnología OCR.
- Posibilidad de cambiar el formato, como el tipo de fuente, el estilo, la alineación, etc.
- Mover, añadir y eliminar imágenes e incluso actualizar o borrar el fondo de un PDF.
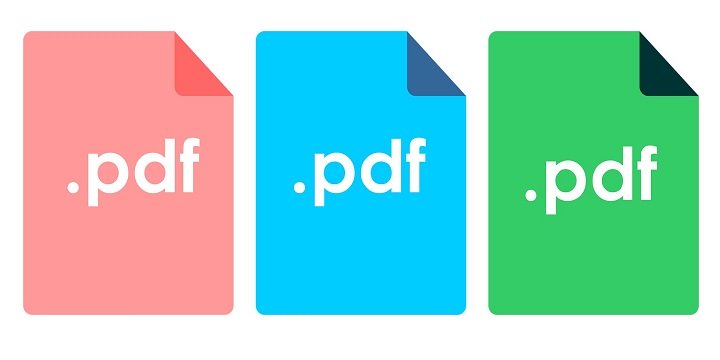
- Gestión de páginas de un PDF, las cuales podrás reordenar, quitar, recortar e incluso eliminar aquellas que no te interesan tener.
- Extracción de páginas concretas y división de PDFs por páginas o marcadores.
- Se pueden añadir o quitar marcas de agua, encabezados y pies de páginas, hipervínculos, etc.
Estas son casi todas las posibilidades que ofrece PDFelement como herramientas de edición, modificación y revisión, pero es que todavía hay mucho más.
Con esta poderosa solución también tienes la opción de crear PDFs a partir de archivos Office (Excel, Word, etc.), de archivos de imagen (GIF, BMP, JPG, etc.), HTML e incluso crearlos desde cualquier software utilizando el parámetro de imprimir con una impresora virtual.

Además de toda la extensa lista de cosas que equipa y es capaz de hacer PDFelement, cualquier usuario podrá también hacer uso de las funcionalidades de conversión a otros formatos y utilización de la tecnología OCR.
Podrás convertir un PDF o las páginas que quieras del mismo en archivos Office editables (.docx,.xlsx,.pptx, etc.) y también utilizar el OCR para escanear un PDF en esta tecnología, además de otras distintas acciones más, ya que PDFelement ofrece reconocimiento OCR en múltiples idiomas.
5 acciones con las que empezar
Nada más abrir PDFelement, te encontrarás con un interfaz visualmente agradable y ordenada donde existen 5 opciones en forma de tarjetas para comenzar a ejecutar distintas acciones con tus documentos PDF. Estas son: editar PDF, convertir PDF, crear PDF, combinar PDF y plantillas PDF.
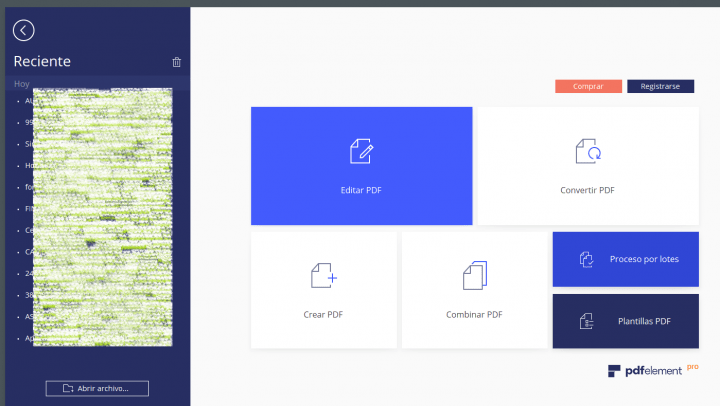
La de “editar PDF” es la más específica, mientras que el resto de las opciones no abren la ventana de lectura del PDF y todas las herramientas disponibles. Es decir, los parámetros “convertir PDF”, “crear PDF”, “combinar PDF” y “plantillas PDF” abren pequeñas utilidades con funcionalidades muy concretas, que son las siguientes:
- Convertir PDF: si pulsas sobre esta opción se abre una ventaja para elegir el archivo PDF que quieres convertir a otro formato editable. Las opciones disponibles son Word, Excel, PowerPoint y distintos archivos de imagen (GIF, BMP, JPG, TIFF y PNG).

Esta herramienta es tan sencilla que solo hay dos pasos, elegir el PDF a convertir y el nombre escogido para ese nuevo documento que luego podrás abrir y editar. Por ejemplo, si conviertes PDF a Word, el documento resultante lo podrás abrir en Microsoft Word para editarlo. Por cierto, la conversión es muy buena y de gran calidad.
- Crear PDF: si lo que te interesa es crear un PDF a partir de un archivo Word, Excel y otros tipos de archivos soportados por PDFelement, deberás pulsar en “crear PDF”. Se abrirá una ventana donde podrás escoger un documento Word, Excel, PowerPoint, GIF, BMP, JPG, JPEG, TIFF, PNG y HTML y convertirlo en un PDF.
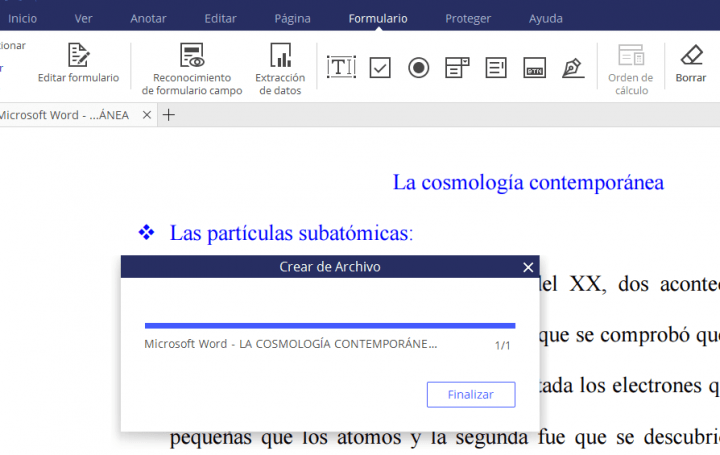
- Combinar PDF: esta opción permitirá al usuario hacer un solo documento PDF a partir de varios tipos de archivos, combinándolos entre sí. Esto es muy útil cuando tienes información en un Excel, en un Word, en un HTML y en alguna imagen que te interese tener en un solo PDF todo junto.
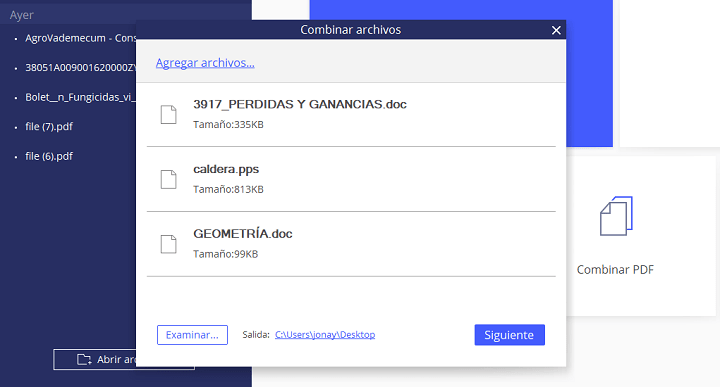
Aquí lo único que tienes que hacer es agregar los archivos a combinar o más fácilmente de forma intuitiva, ir arrastrando uno a uno para agregarlos a la ventana, algo muy sencillo de hacer. Luego solo debes esperar un poco y ya tendrás el PDF que podrás guardar y editar.
- Plantilla PDF: esta última posibilidad da acceso a cualquier usuario a una amplia lista de plantillas listas para usar y editar (calendarios, diplomas, cartas, etc.). Lo interesante de las plantillas es que ya hay un diseño y el usuario solo tiene que limitarse a rellenar lo que falta y editar lo que quiera si así lo ve necesario.
Editar PDF, la opción estrella
La herramienta principal de PDFelement Pro es la opción “editar PDF” de la pantalla bienvenida, justo la que está alrededor de las otras 4 de las que ya te hemos hablado. Esta es verdaderamente con la que aprovecharás el gran potencial de esta solución para PDFs.
Solo debes elegir el documento PDF a editar o para ejecutar en él otro tipo de acciones y ya estás listo para empezar. La interfaz te sonará mucho si utilizas habitualmente las apps de la suite de Microsoft Office porque utiliza también la cinta superior de parámetros y los menús.
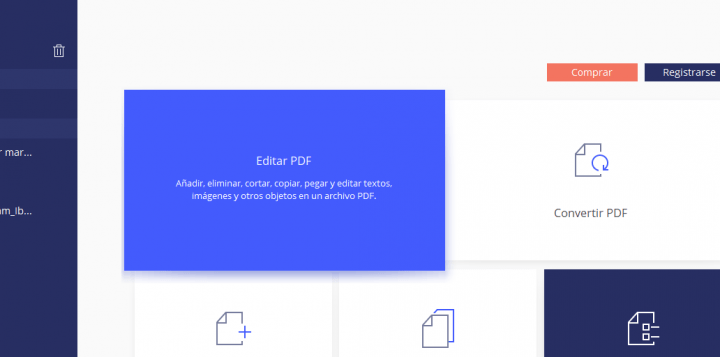
Aparecen los menús “Inicio”, “ver”, “anotar”, “editar”, “formulario”, “proteger” y “ayudar”. Cada una de ellas ofrece multitud de opciones cuando las pulses, las tienes todas bien colocadas y con descripciones de cada es cada cosa al pasar el cursor del ratón por encima.
Asimismo, aparece una opción “editar” anclada a esa cinta de opciones. Al pulsarla, se abrirá una columna a la derecha del software para hacer uso de distintos elementos de formato de texto (negrita, subrayado, cursiva, tachado, tipo y tamaño de letra).
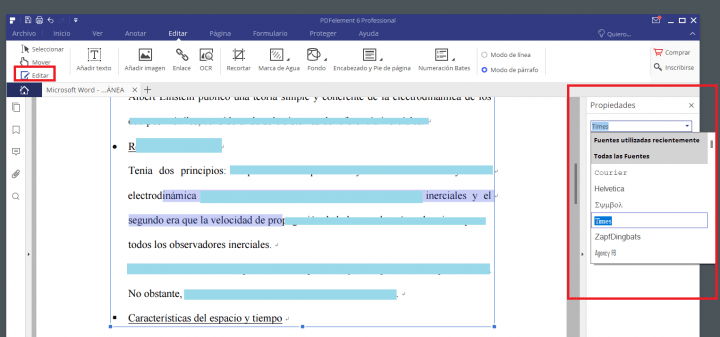
También podrás escoger el interlineado y como quieres que se vea el texto que has seleccionado, si justificado, centrado, etc. Si seleccionas una imagen, podrás girarla, reemplazarla por otra, voltearla y cambiar su tamaño, además de poder alinearla si no te gusta su posición actual.
Como ves, las opciones son muy interesantes y podrás hacer de todo con el texto e imágenes del PDF que estás editando, aunque no son las únicas. Volviendo a las pestañas de menús, te las detallamos a continuación para que conozcas la funcionalidad de cada una:
- Pestaña Inicio: es esta sección, una vez abierto el PDF con el que vas a trabajar, verás parámetros que ya te hemos contado, como los de crear un PDF a partir de otro archivo, combinar documentos en un PDF único y desde un escáner.
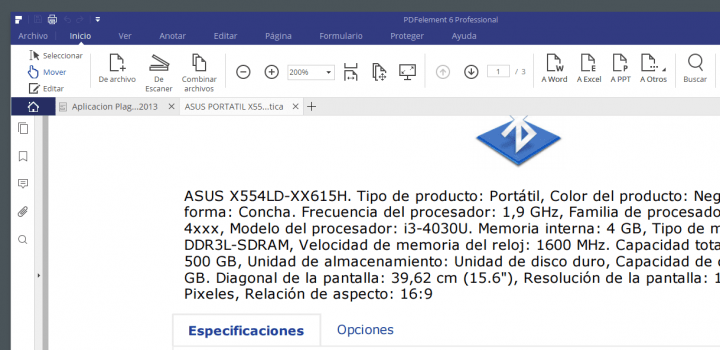
PDFelement Pro ofrece la posibilidad de crear un documento PDF desde un escáner. Tan solo tendrías que seleccionar esa opción y posteriormente se abrirías distintos parámetros que puedes ajustar o no en función de tus necesidades.
Algo muy interesante es que aparece dos campos relacionados con el OCR, que permite reconocer el texto en un documento o imagen escaneado, y que se pueden activar para que PDFelement Pro reconozca el texto de lo que vas a a escanear.
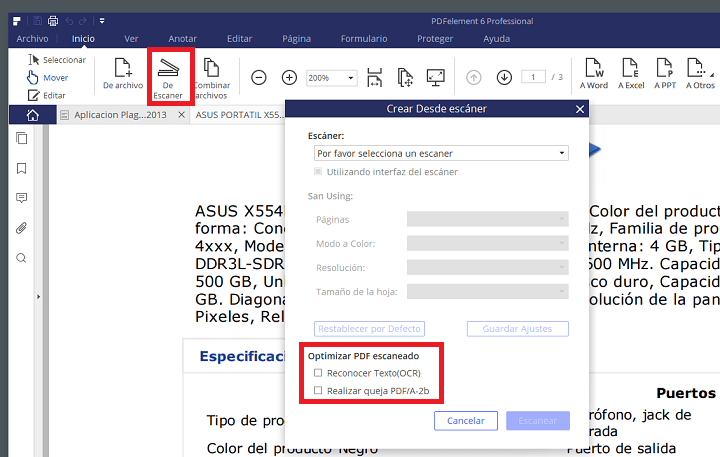
Las otras opciones son más bien sencillas y son las que cualquiera utilizará para navegar por un PDF. Podrás expandir o contraer el PDF para ampliar el tamaño y que se va más grande o más pequeño, ajustar el PDF al ancho de la ventana o para verlo en pantalla completa, ver el número de páginas y más.
También puedes ir bajando o subiendo de páginas o escribir el número para ir alguna en concreto y la lupa para buscar una palabra o alguna frase, además de poder convertir el PDF actual a otros formatos muy conocidos como Word, Excel, etc.
- Sección Ver: comparte opciones con la pestaña “Inicio”, como la de ajustar el tamaño del PDF a la ventana hacia lo ancho o a la altura para leerlo, moverse por las distintas páginas, etc.
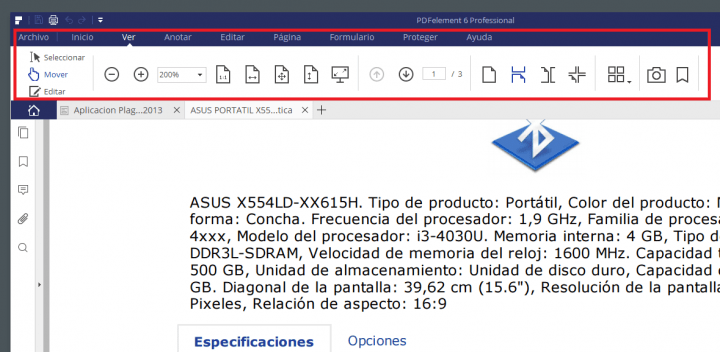
También encontrarás la posibilidad de ver una página a la vez, ver páginas de forma continua haciendo scroll, ver dos páginas del PDF al mismo tiempo y también haciendo scroll juntas. Hay otros dos iconos, el de “instantánea” para hacer una captura de pantalla y el de “marcador”.
- Anotar: esta es una de las pestañas más interesantes porque es la empieza a ofrecer utilidades muy interesantes para personalizar al máximo el PDF y posiblemente sea la que más vayas a utilizar con tus PDFs.
Desde aquí podrás añadir el subrayado a un texto o frases, resaltarlo, ponerle tachado, marca de inserción y lo que se llama “Squiggly”, la raya roja de subrayado que aparece en Word cuando una palabra está mal escrita.
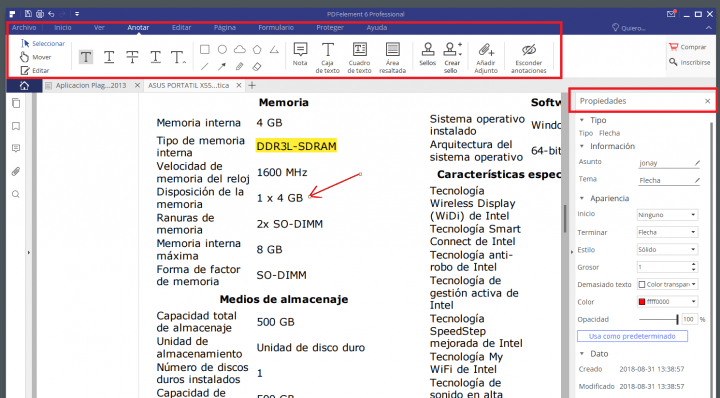
No es lo único, también puedes añadir distintos dibujos en forma de círculos, nube, polígono, flechas, círculos, cuadrado, etc. Lo curioso de estas opciones, al igual que la de resaltar, es que al utilizar cualquiera de ellas se abre una columna a la derecha para modificar distintas propiedades de formato (color, nombre, grosor de la línea, etc.).
En la sección “anotar” también tienes la opción de añadir una nota, cuadro de texto, caja de texto y resaltar algún área del PDF, así como la posibilidad de añadir un sello de los que ya añade PDFelement o crear un personalizado y hasta añadir adjuntos y esconder anotaciones, algo bastante útil.
- Editar: en esta sección PDFelement ofrece las opciones de añadir texto, imagen o algún enlace, además de poder recortar, poner una marca de agua o eliminar alguna que hayas puesto, añadir o quitar el fondo de un PDF y poner un encabezado y pie de página o también borrarlo.

Aquí también aparece la opción OCR. Lo que hace esta tecnología en esta sección concreta es reconocer textos editables del PDF. Para ello tendrás que descargar un plugin OCR e instalarlo, algo que el programa hará de forma automática.
Hay dos posibilidades, la de "imagen de texto buscable" que hará que se pueda editar pero no buscar texto y "texto editable" que si permite ser reemplazado por texto real que pueda modificarse.

Nosotros hemos elegido la segunda. Tras un pequeño análisis de varios segundos (puede durar más si el documento es más largo) PDFelement muestra todo el texto editable del PDF sobre el que estés trabajando, lo cual significará que puedes añadir, borrar y modificar palabras y frases. ¿Muy interesante verdad?
Como verás, aparecerán las frases que puedes editar con un cuadro alrededor, de forma que al pulsar sobre el texto con el ratón, podrás modificar todo lo que quieras.
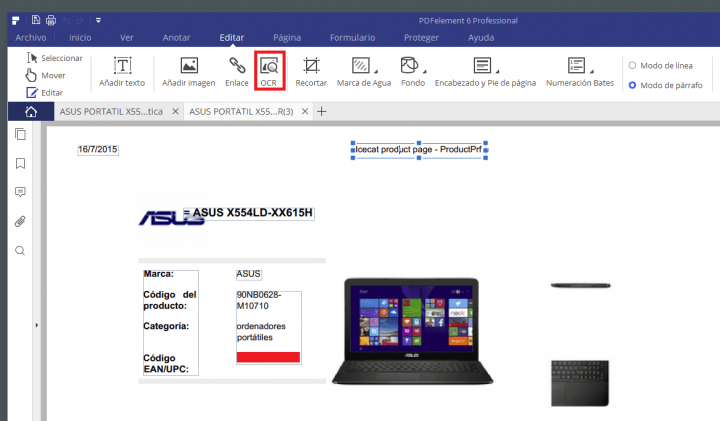
Por cierto, que si por casualidad abres un documento PDF escaneado, PDFelement es capaz de detectar si ha sido escaneado o no, ofreciéndote la posibilidad de ejecutar la función OCR para poder modificar el texto del mismo si así lo necesitas.
Ese documento resultante se verá de mejor calidad, lo que además te permitirá imprimirlo con una mejor resolución y con las modificaciones oportunas en el texto.
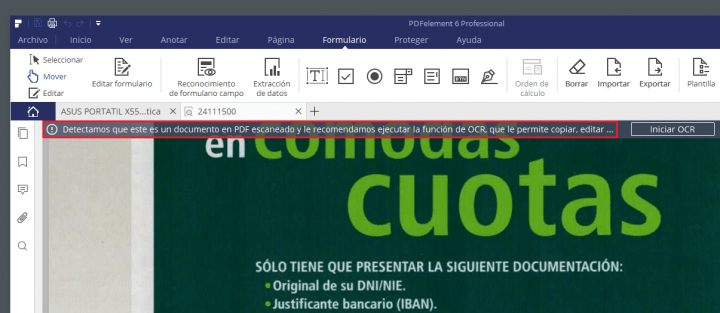
- Página: en dicha sección podrás extraer páginas del documento PDF desde un determinado rango o en conjunto de pares o impares. También tienes la posibilidad de añadir páginas desde otro PDF o en blanco, dividir el PDF, reemplazar algunas páginas y añadir etiquetas a la página. Una última opción te brinda la posibilidad de rotar las páginas que quieras o eliminar las no interesantes.
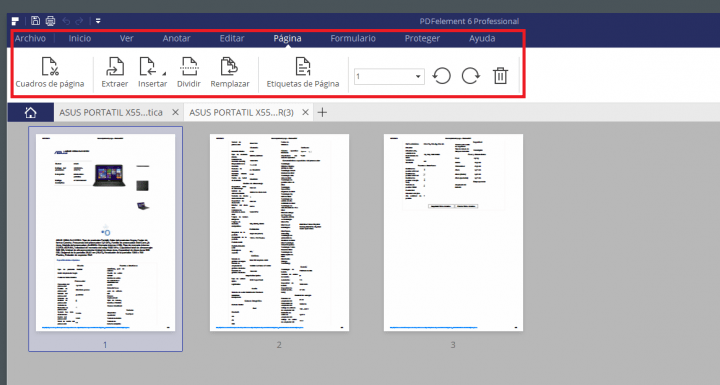
- Formulario: es otra pestaña importante. Aquí se incluyen distintas tareas para gestionar este tipo de documentos, pudiendo crearlos manualmente con distintos campos rellenables, rellenarlos directamente, extraer datos de estos incluyendo datos de los propios campos del formulario, etc. Es una de las secciones más interesantes de la que te hablamos un poco más abajo con más detenimiento.
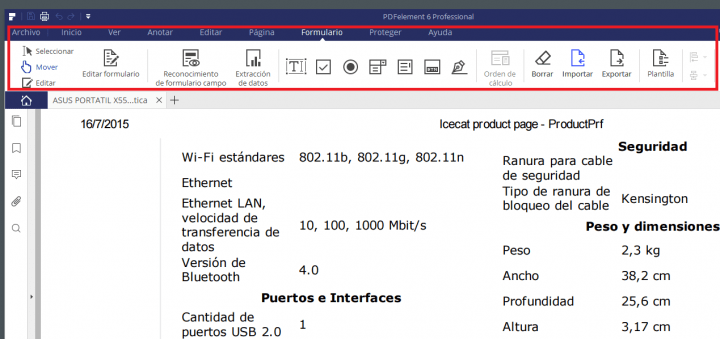
- Proteger: la seguridad es uno de los elementos importantes de PDFelement y por ello añade distintas opciones a dicha pestaña. Aquí podrás encriptar tu PDF con una clave, firmar el documento, añadir campo de firma y validar o borrar las firmas, etc.
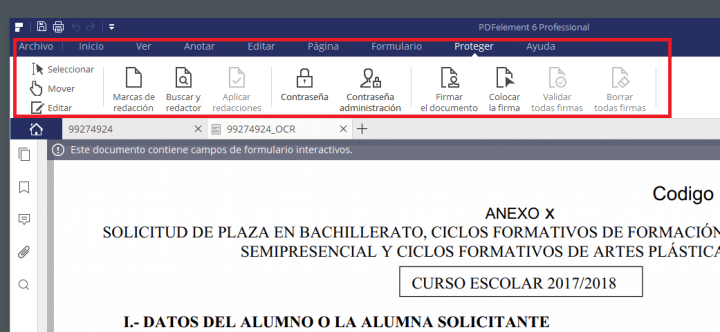
- Ayuda: esta última pestaña te permitirá conocer un poco más del programa, buscar actualizaciones y más.
Formulario, una sección muy potente
La pestaña Formulario es la ideal si quieres que algún documento PDF añada campos de formulario para escribir, con casillas de verificación, botones, cuadros combinados o de lista, un campo de firma, etc. Esto es útil, por ejemplo, si quieres rellenar los campos de una autorización desde tu ordenador como si fuera un formulario.
También podrás transformar un documento de Word o de otras aplicaciones que contenga algún formulario que no se puede editar en un PDF con un formulario editable y totalmente personalizable, al que le pueden añadir distintos campos de los que ya te mencionamos.
En nuestra prueba hemos utilizado una autorización en PDF a la cual le vamos a añadir varios campos de formulario utilizando las opciones disponibles, para lo que hemos dibujado distintos cuadros de texto con distintas propiedades.
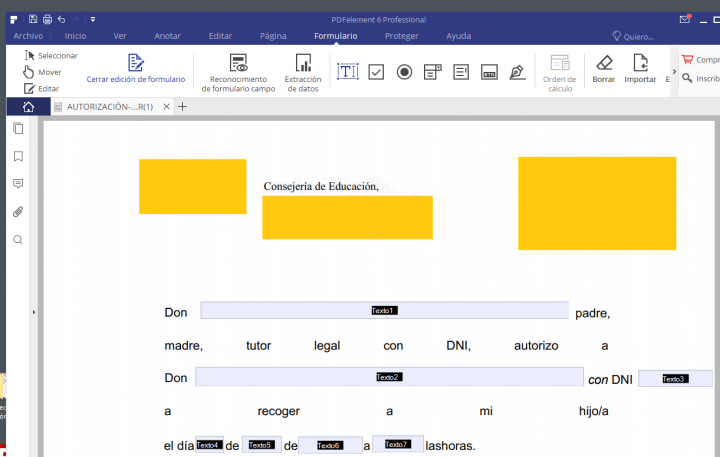
De todas formas, también puedes crear un documento en blanco con un formulario con los campos que tú quieras, además de que también permite añadir estos campos a un PDF que haya salido del reconocimiento de OCR.
Las propiedades determinarán lo que se puede escribir dentro, es decir, para aquellos que deban tener una fecha debemos escoger esa propiedad en la pestaña "formato" al pulsar sobre el campo que estamos añadiendo, así con otro tipo de campos de números, etc.
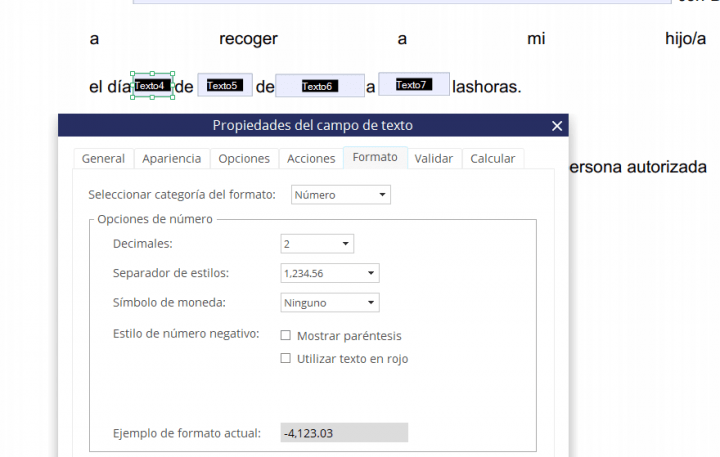
Verás que hay varias pestañas respecto a los campos de formulario. Ahí podrás cambiar el nombre del campo, la apariencia, el alineado y mucho más. Los parámetros ajustables que aparecerán dependerá del tipo de campo que estés añadiendo, en este caso, hemos utilizado el de texto.

Cuando lo tengas listo y lo guardes, podrás abrir el nuevo PDF con campos que puedes rellenar muy cómodamente desde tu ordenador, de tal forma que puedes enviar dicho formulario por correo a cualquier persona para que pueda rellenarlo con sus datos.
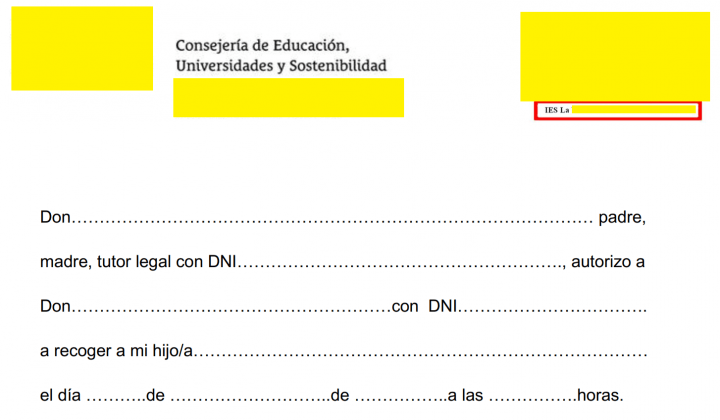
Pasarás a tener una autorización sin posibilidad de rellenar en el ordenador, solo a mano imprimiéndola, a poder escribir dentro de los campos cómodamente desde tu ordenador. Siempre que quieras y lo necesites, podrás quitar y añadir nuevos campos o editar los que ya están. Así sucederá con otros documentos.
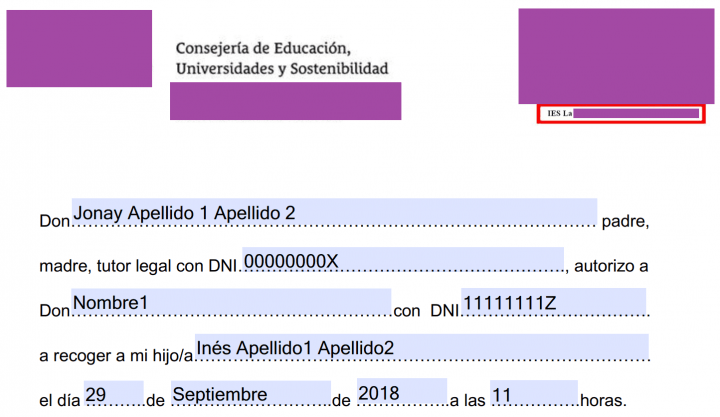
Otras dos opciones interesantes, esas son las de "reconocimiento de campos de formulario" y "extracción de datos", que te permitirá aprovechar al máximo las posibilidades de PDFelement en cuanto a formularios. Te dejamos todos los detalles de cada función:
- Reconocimiento de campos de formulario: si pulsas ahí, PDFelement comienza un procedimiento para reconocer los campos de formulario de tu PDF, en caso de que los hubiera. Si los encuentra, se resaltarán en colores.
- Extracción de datos: esta posibilidad es la que permite extraer los datos de cualquier formulario que se encuentre en tu documento. Hay dos posibilidades, extraer todos los datos o solo aquellos que vayas a seleccionar mediante un cuadro de selección.
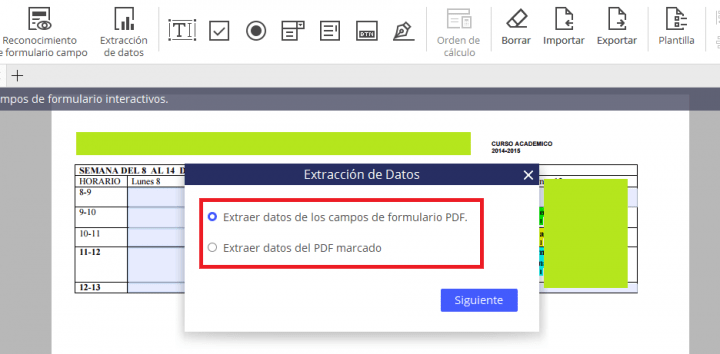
Si por ejemplo eliges la primera opción, la de "extraer datos de los campos de formulario PDF", se abrirá una ventana para poder extraer toda esa información a un documento Excel con formato.csv.
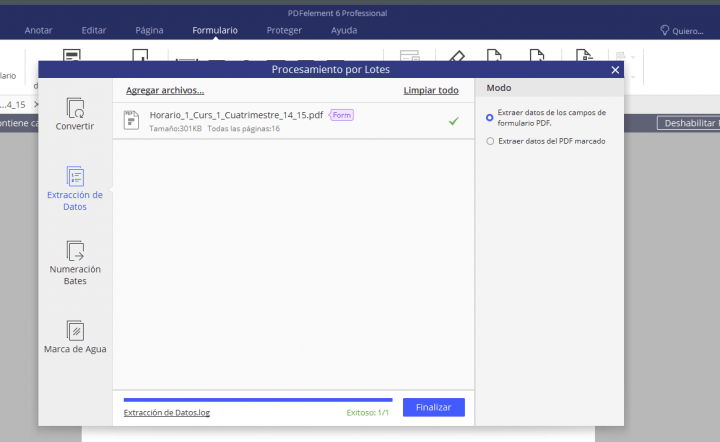
Al elegir la segunda opción, la denominada "extraer datos del PDF marcado", PDFelement te invitará a marcar el área específica del documento del que quieres extraer dicha información. Tan solo tendrás que usar tu ratón para marcar.
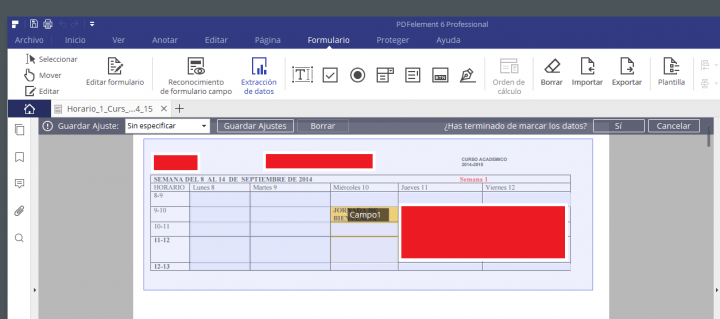
Cuando los tengas, tan solo tendrás que marcar la opción "sí" y guardar la configuración con un nombre. Luego el procedimiento es el mismo que el anterior, tendrás que iniciar el proceso y dejar que termine.
Por si fuera poco lo que se puede hacer con los formularios, hay una sección llamada "plantilla" que ofrece gran cantidad de plantillas de formularios listas para construir formularios con un diseño ya establecido.
PDFelement, licencias y precios
PDFelement cuenta con una versión estándar y funcionalidades más limitadas que la versión profesional, que es la que incluye varios de los parámetros más avanzados de los que os hemos hablado, aunque cualquiera de ellas la puedes probar para ver si te gusta todo lo que ofrece.
Hay disponibles versiones para Windows y Mac y los precios van desde la versión para 1 PC por 99,95 euros, pasando por la de 187,91 € para 2-10 PCs hasta la posibilidad de tener PDFelement en más de 20 ordenadores para los que hay que pedir presupuesto. Las versiones para Mac tienen el mismo precio.
- Descargar Wondershare PDFelement para Windows
PDFelement, la solución profesional para PDFs
Como habrás podido observar, las posibilidades que brinda PDFelement son muy amplias y podrás hacer prácticamente de todo lo que puedas imaginar, todo ello muy cómodamente desde esa cinta de parámetros de la parte superior.
Es muy cómoda porque está todo señalizado con iconos y podrás saber que es cada cosa gracias también a la breve descripción de cada opción, por lo que te será bastante improbable no encontrar la herramienta que necesites utilizar.
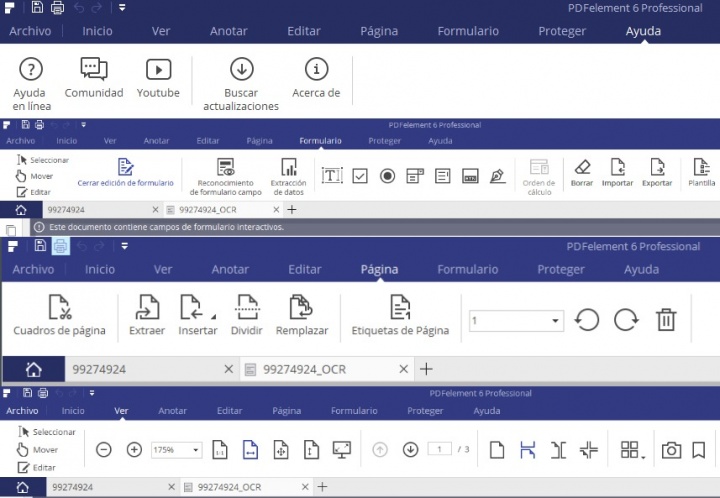
Se trata de ir probando las distintas posibilidades que se pueden hacer con un PDF y otro tipo de documentos ya que afortunadamente existe un botón “deshacer” que te permite volver atrás si el ajuste o ajustes aplicados no eran los que buscabas.
Si por algo hay que destacar PDFelement es por su enorme cantidad de opciones disponibles para trabajar con uno o varios PDFs al mismo tiempo, además de ofrecer una interfaz agradable y muy sencilla de usar con todas las herramientas al alcance de la mano y en primer plano sin estar perdidas en distintos menús.
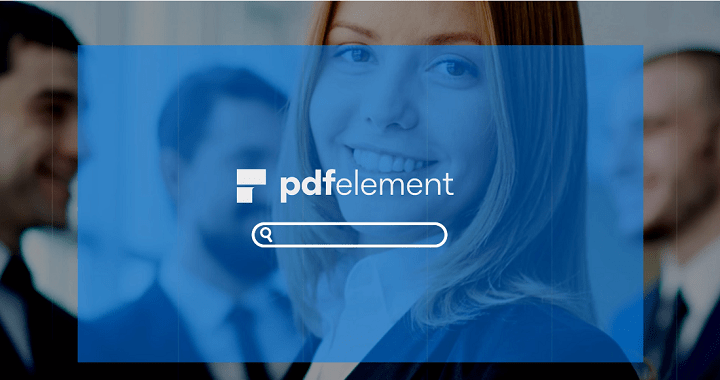
Lo interesante es que cualquier usuario o empresa puede probar sus características y ver la potencia que es capaz de ofrecer esta eficaz y potente herramienta de PDFs, por lo que finalmente puede analizar si es lo que necesitaba y puede proceder a adquirir la licencia correspondiente.
Si trabajas mucho con formularios, PDFelement te será de gran ayuda debido a las completas utilidades que tiene, desde el reconocimiento de campos de formularios de tu PDF u otros archivos, así como la extracción de todos los datos que quieras para un posterior trabajo con los mismos.
Posiblemente PDFelement sea una de las soluciones profesionales para empresas y usuarios más completa y poderosa para trabajar con PDFs y más documentos, dada su amplia lista de herramientas que permitirán a los usuarios no tener que usar ningún tipo de herramienta externa ya que lo tendrán todo en una aplicación.
¿Qué te parece PDFelement? ¿Qué opinas sobre la extensa lista de posibilidades que ofrece?
- Ver Comentarios




