Los servicios ejecutables de Windows a veces pueden llegar a ser realmente molestos, o pueden llegar agotar el uso de CPU de nuestro ordenador llegando al 100 % en muchas ocasiones, hoy veremos cómo solucionar el problema de consumo del servicio Antimalware Service Executable en Windows.
Windows posee una inmensa cantidad de servicios que se ejecutan en nuestro ordenador de manera automática, además algunos de ellos lo hacen con todos los privilegios de administrador, por lo que pueden llegar a consumir los máximos recursos de nuestro equipo.
El servicio Antimalware Service Executable es el encargado de realizar los análisis y operaciones del servicio de antivirus de Windows, es decir es el servicio encargado de activar Windows Defender para hacer escaneos en nuestro equipo en busca de malware.
A continuación te mostraremos cómo solucionar el uso del 100 % de CPU del servicio Antimalware Service Executable, pues a veces es muy molesto porque nos ralentiza nuestro ordenador mucho y más aún si es un equipo de bajos recursos.
Opciones de programación de Antimalware Service Executable
En primer lugar cambiaremos algunas opciones del Programador de tareas de Windows, pues de manera automática Windows posee muchas tareas que se ejecutan solas sin que nosotros lo sepamos y esto puede ocasionar problemas de rendimiento, sigue estos pasos:
- Lo primero que tendremos que hacer será abrir el "Programador de tareas".
- Pulsaremos la combinación de teclas "Win + R" para abrir la ventana de ejecutar.
- Ahora escribiremos "taskchd.msc" y pulsamos en Aceptar.
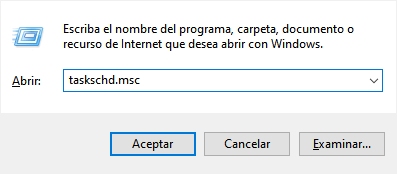
- En la ventana que aparece tendremos que desplegar la siguiente ruta de carpetas:
"Biblioteca del Programador de tareas > Microsoft > Windows"
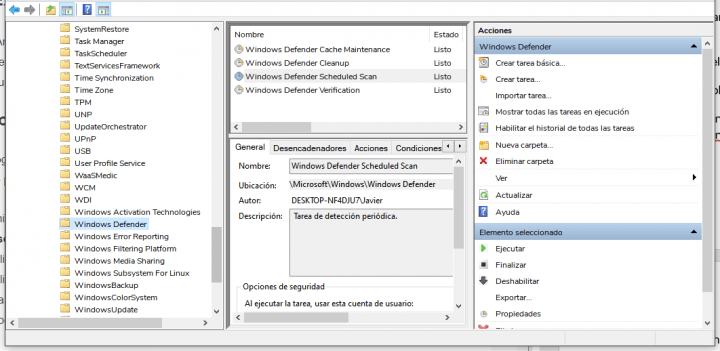
- Hacemos doble clic en "Windows Defender".

- Seguidamente buscaremos y haremos doble clic en "Windows Defender Schedule Scan".

- Veremos una ventana con todas las opciones de ejecución que posee este servicio, pues nosotros tendremos que desactivar la opción "Ejecutar con los privilegios más altos".

- Ahora navegaremos a la pestaña "Condiciones" y tendremos que desactivar todos los elementos, pulsamos aceptar y cerramos.
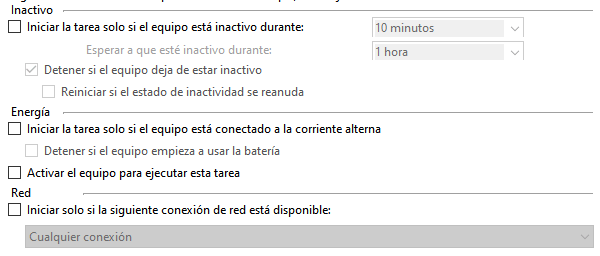
Antimalware Service Executable como exclusión
Si con el método anterior el consumo de CPU del proceso Antimalware Service Executable sigue siendo del 100 %, tendremos que añadir dicho proceso a la lista de exclusiones de Windows, sigue estos pasos:
- Pulsa la combinación de teclas "Win + I" y abrirás la ventana de Configuración.
- En ella pulsaremos en "Actualización y seguridad".

- Ahora pulsa en "Seguridad de Windows".

- Seguidamente pulsa en el botón "Abrir Seguridad de Windows".

- Pulsaremos en "Protección antivirus y contra amenazas".

- Busca la opción Configuración de antivirus y protección contra amenazas y pulsa en "Administrar la configuración".
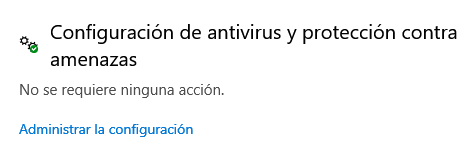
- Ve al apartado de "Exclusiones" y pulsa en "Agregar o quitar exclusiones".

- Pulsa el botón "Agregar exclusión".

- Selecciona "Proceso".
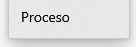
- Escribe "MsMpEng.exe" y pulsa en Sumar.
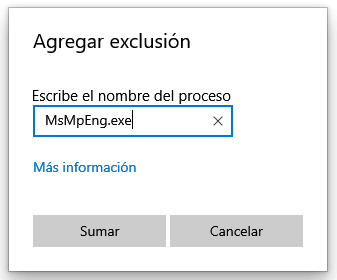
Comprobar la integridad de los archivos de Windows
Puede que haya ocurrido algún tipo de error en alguna de las actualizaciones de seguridad de Windows, por lo que el proceso Antimalware Service Executable esté activo de manera permanente aunque no esté realizando ningún análisis.
Para solucionar esto deberemos realizar una comprobación de la integridad de los archivos de Windows, sigue estos para realizar dicha comprobación:
- Pulsa en "Inicio".
- Busca "Símbolo del sistema" y ejecútalo como Administrador.
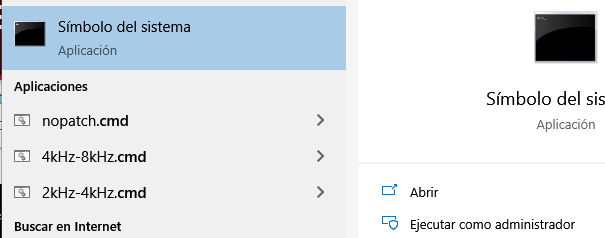
- Ahora escribe "sfc /scannow".

Tras terminar dicho examen el cual tardará un poco, podremos ver que archivos afectados tenemos en nuestro equipo, pues a veces con las grandes actualizaciones cada 6 meses de Windows, puede que algunos archivos del sistema se corrompa y ocasiones algunos errores.

- Ahora ejecuta el comando "Dism /Online /Cleanup-Image /ScanHealth". El proceso durará unos minutos.

- Reinicia tu ordenador y ahora Windows debería funcionar con total normalidad, pues hemos reparado los archivos que estaban defectuosos o corrompidos.
Deshabilita por completo Windows Defender
Si aún así sigues teniendo problemas y un consumo de CPU excesivo o del 100 % tendremos que recurrir a la última opción, pero que no es nada aconsejable, pues tendremos que deshabilitar Windows Defender en nuestro equipo y tendríamos que instalar un antivirus adicional que no consuma tantos recursos.
Existen muchos antivirus gratuitos para Windows con un consumo de recursos realmente bajo, además muy eficaces y con muchas opciones adicionales. Nosotros te recomendamos que uses Windows Defender, aunque en este caso no podremos pues tenemos un error grave con dicho antivirus.
Para realizar este proceso tendremos que editar el registro de Windows, por lo que te recomendamos que hagas únicamente los pasos que te indicaremos más abajo, pues si modificas otros parámetros podrás poner en riesgo tu PC:
- Pulsa las teclas "Win + R".
- Escribe en la ventana de ejecutar "regedit" para abrir el Editor de Registro de Windows.
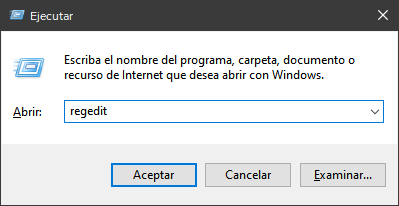
- Accede a la siguiente ruta de carpetas:
"HKEY_LOCAL_MACHINE\SOFTWARE\Policies\Microsoft\Windows Defender"
- Dentro verá una opción llamada "DisableAntiSpyware", pulse en ella y configure su valor en 1.
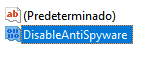
- En el caso de que no vea ninguna entrada con dicho nombre tendremos que crearla.
- Haz clic derecho y pulsa en "Nuevo > Valor de DWORD (32 bits)".
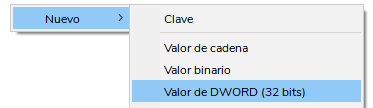
- Escriba el nombre de dicho valor "DisableAntiSpyware" y edite el valor en 1.
Tras estas soluciones tan solo queda ver si el consumo de la CPU del proceso Antimalware Service Executable ha bajado y así poder usar tu equipo con normalidad, pues usarlo con lentitud es muy desesperante y sobre todo que sobrecargamos el equipo en tareas innecesarias, además habremos corregido errores en Windows de los que no teníamos constancia y haremos que el sistema funcione correctamente.
- Ver Comentarios



