Existe en Windows 10 una capacidad muy interesante para poder ejecutar programas, sin estar en el sistema operativo en realidad. Ahora te lo explicamos con más detenimiento y te enseñamos cómo activar Windows Sandbox.
Windows Sandbox es un entorno de escritorio, que se encuentra aislado del Windows "principal", donde podrás instalar programas y ejecutar archivos sin temor a que tu sistema operativo pueda ser dañado por virus.
⌚️ ¡Huawei Watch GT 6 Pro, elegante, completo y con descuentazo!
Disfruta de este smartwatch premium con pantalla AMOLED, diseño de lujo, batería de hasta 14 días y funciones avanzadas de salud y deporte. 💪
🎁 Además, consigue un descuento exclusivo usando el código HUAWEIGT6PRO al comprarlo en la tienda oficial.
👉 Descubre todos los detalles, características y cómo aprovechar la oferta.
🔗 Ver la oferta del Huawei Watch GT 6 Pro
🟡 Ofrecido por Huawei Mobile
Es algo parecido a una máquina virtual, pero no exactamente igual, ya que cada vez que cierres, se pierde toda la información, cosa que en las máquinas virtuales no tiene que ocurrir.
Es decir, cualquier tarea que hayas realizado, bien sean instalaciones o cualquier otra cosa, desaparecerán volviendo automáticamente a su estado original, una vez cierres Windows Sandbox.
¿Cómo activarlo?
Si estás ejecutando Windows 10 Pro o Enterprise (única versión en la que funciona) actualizado a la May 2019 Update, puedes activar Windows Sandbox de la siguiente manera:
- Inicio - Configuración.
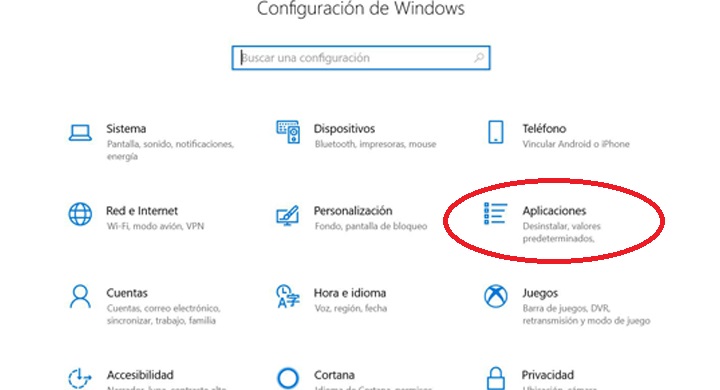
- Aplicaciones - Programas y características.
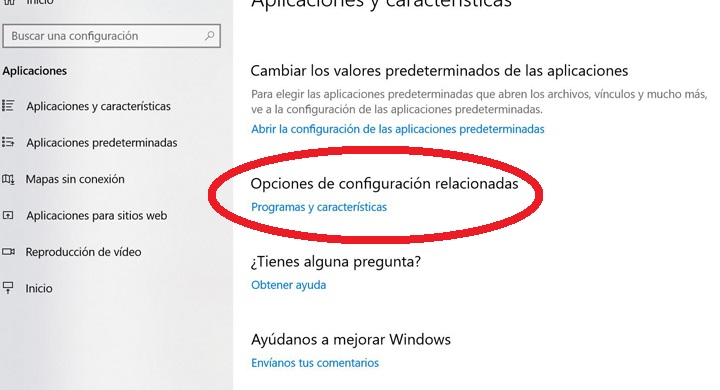
- Opciones de configuración relacionada - Programas y características.
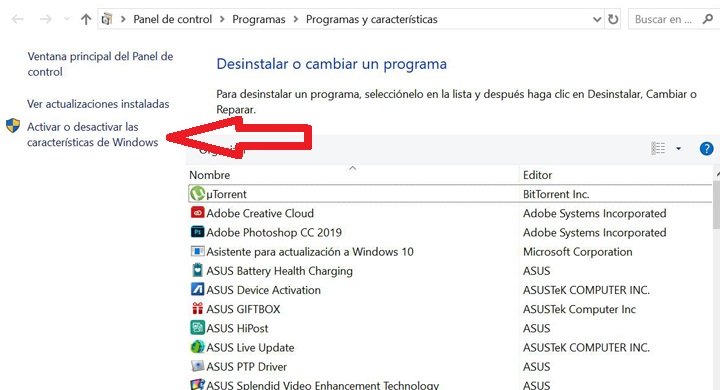
- Activar o desactivar características de Windows.
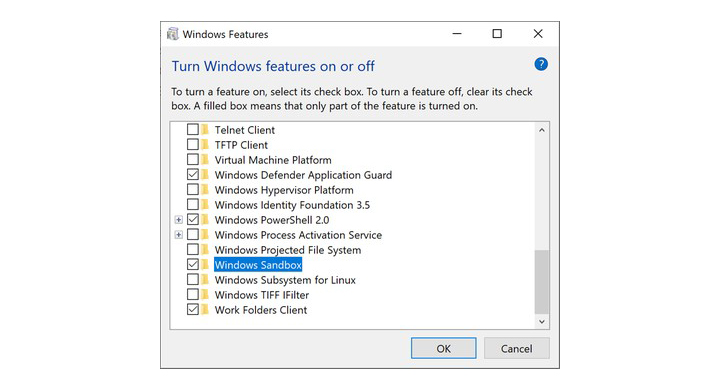
- Marcamos la casilla Windows Sandbox.
- Windows se ejecutará hasta que nos pida reiniciar el ordenador.
Una vez se reinicie Windows ya podremos ir a nuestras aplicaciones en el menú de inicio, allí buscamos Windows Sandbox, como si de cualquier otro programa se tratase, y lo ejecutamos.
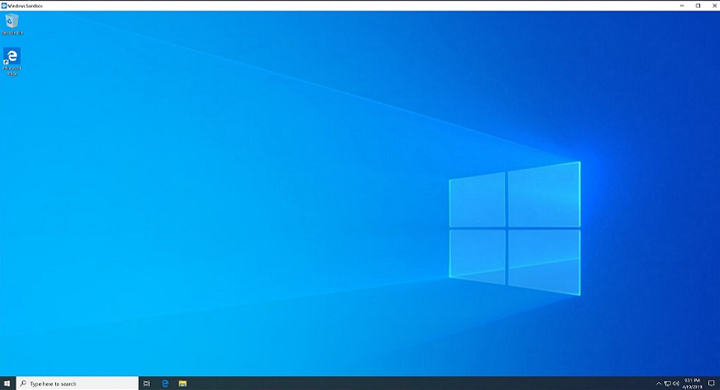
El único requisito, antes de ejecutar Windows Sandbox, es tener la BIOS activada para virtualización, aunque hoy en día la inmensa mayoría ya vienen con esta función.
Ahora que ya sabes cómo activarlo, sólo te queda esta nueva funcionalidad de Windows, donde puedes probar o efectuar los cambios que desees, puesto que ya no dependerás de una máquina virtual.
Y por esto hace tan interesante esta nueva función de Windows. Por su sencillez y su capacidad de borrar todo una vez la cerremos.
Incluso podrías hacer cosas que en tu sistema operativo "normal" no te atreverías a hacer o a instalar puesto que, como te decía anteriormente, una vez lo apagues y lo vuelvas a encender, todo estará como la primera vez que lo ejecutaste.
Si ya estás usando una máquina virtual y quieres ejecutar Windows Sandbox dentro de ella, debes activar la virtualización anidada usando Windows PowerShell.
Para ello, solamente tienes que clicar con el botón derecho de tu ratón sobre el símbolo de Windows del menú de inicio y seleccionar Windows PowerShell (Administrador) y una vez ahí escribir lo siguiente, para activar Windows Sandbox en una máquina virtual:
- Set-VMProcessor -VMName ExposeVirtualizationExtensions $true
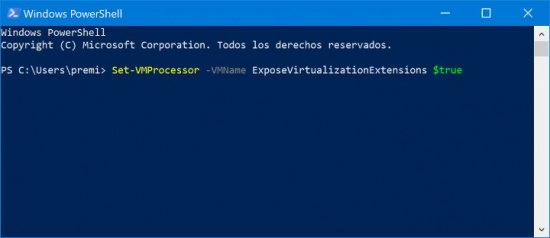
¿Cómo funciona?
Windows Sandbox se basa en contenedores de Windows, destinados a la nube en un principio, pero ahora adaptados y usados para este menester en Windows.
Tened muy claro que Windows Sandbox no reemplaza a una máquina virtual, ya que al cerrarlo se perderá toda la información y restablecerá a la versión original.
¿Qué ordenador necesito?

Lo que aconsejan desde Microsoft para ejecutar Windows Sandbox son 8 GB de memoria RAM, aunque con 4 GB también podrás funcionar con menos soltura.
En cuanto al espacio de almacenamiento es necesario tener 1 GB para ejecutar Sandbox y, al menos, una CPU con 2 núcleos.
Las características que nos aconsejan están al alcance de prácticamente la totalidad de los PCs de hoy en día. Raro será que estas exigencias estén al límite de tu actual ordenador.
Como has visto es bastante sencillo activar Windows Sandbox en nuestro PC. Además, es una funcionalidad que nos puede ayudar en muchas ocasiones, resultar muy útil y más sencilla que si tuviéramos una máquina virtual, aparte de suponer un extra de seguridad sobre el antivirus del sistema.
- Ver Comentarios


