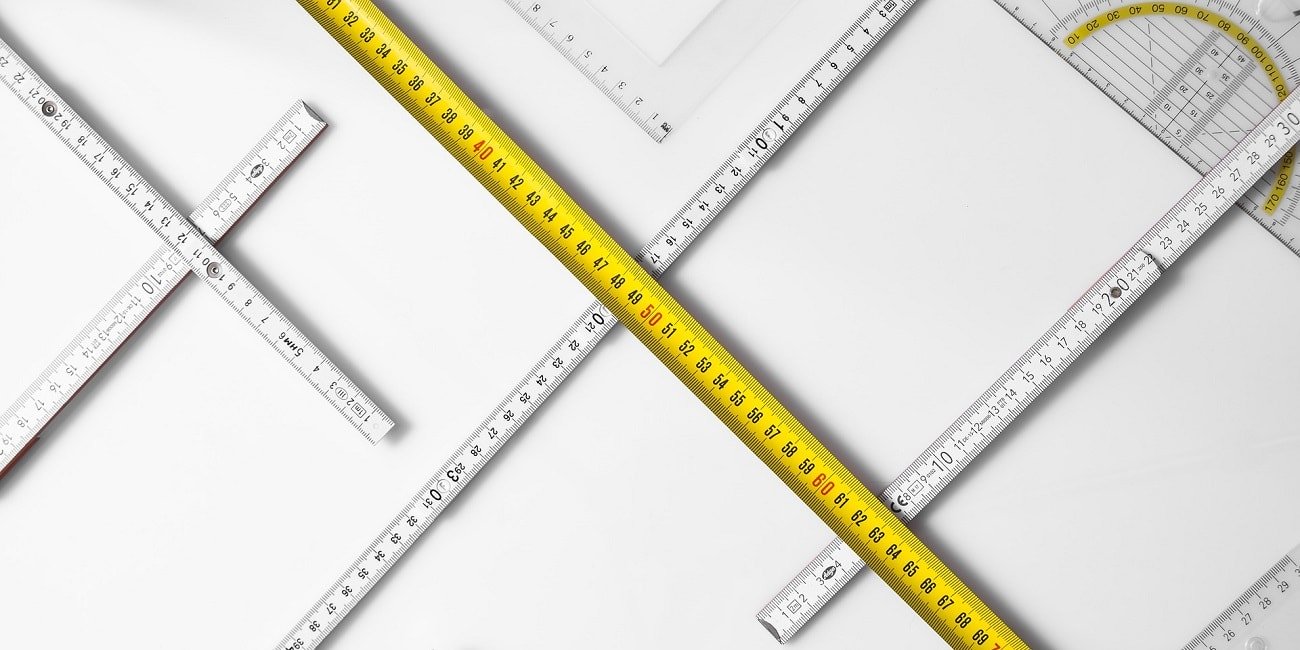Es probable que en alguna ocasión necesites hacer más pequeña cualquier imagen o fotografía, por lo que es interesante que sepas cómo cambiar las dimensiones de las fotos muy fácilmente a través de herramientas accesibles para todos, además de sencillas y rápidas de utilizar.
Cuando hablamos de dimensiones, hacemos referencia a lo que mide de ancho y alto, no tiene que ver con el tamaño de las fotos que también se puede reducir (la cantidad de espacio que ocupa en un PC o cualquier otro dispositivo), aunque si guarda una cierta relación.
Todos las fotos que encontramos en un ordenador u otro dispositivo móvil utilizan la medida “píxeles” para sus dimensiones, una medida que seguro que habrás oído en más de una ocasión. Cuanto más píxeles tengan las fotos, obviamente tendrán un peso o tamaño mayor.
Es por ello que se dice que las fotos o imágenes miden tantos píxeles de ancho y otros tanto de alto, pero en distintas ocasiones se vuelve necesarios reducirlos con el fin de que tenga unas dimensiones más acorde a lo que buscamos, algo que se hace con distintas utilidades.
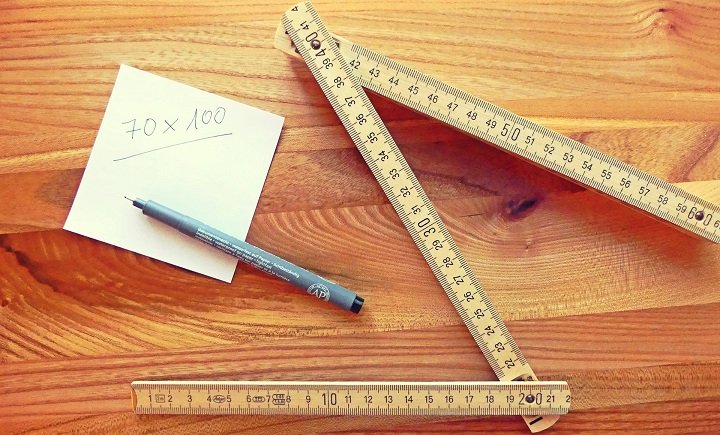
Hay dos detalles importantes que debes saber, cuando reduces las dimensiones de las fotos, sus tamaños también podrán verse reducidos, lo que significará que ocuparán menos espacio que antes en tu disco duro u otro soporte de almacenamiento.
También es interesante que sepas que tiene más sentido cambiar las dimensiones de unas fotos para hacerlas más pequeñas que más grandes, si las hicieses más grandes te encontrarás posiblemente con problemas de calidad, aunque puedes probar para ver qué es lo que ocurre.
Cambiar las dimensiones con Paint
Paint es una herramienta más que de sobra conocida disponible en Windows que nos acompaña en el sistema desde sus inicios. Aunque hubo un amago en su momento de eliminarla, Microsoft dio marcha atrás y la dejó en Windows para el disfrute de los usuarios.
Se caracteriza por ser una herramienta muy sencilla de utilizar, ofreciendo opciones básicas que cubrirán muchas de las necesidades de los usuarios, aunque si ya eres una persona más avanzada, es mejor que optes por editores de imágenes y fotos más avanzados.
Con Paint podrás cambiar las dimensiones de tus fotos que tengas, ya sea propia u obtenida de Internet, tienes que seguir estos pasos:
- Haz clic derecho sobre la imagen de la que quieres reducir su tamaño, pasa el ratón por la opción “abrir con” y pulsa en “Paint”. Esto hará que se abra con Paint y desde ahí podamos cambiarle las dimensiones.
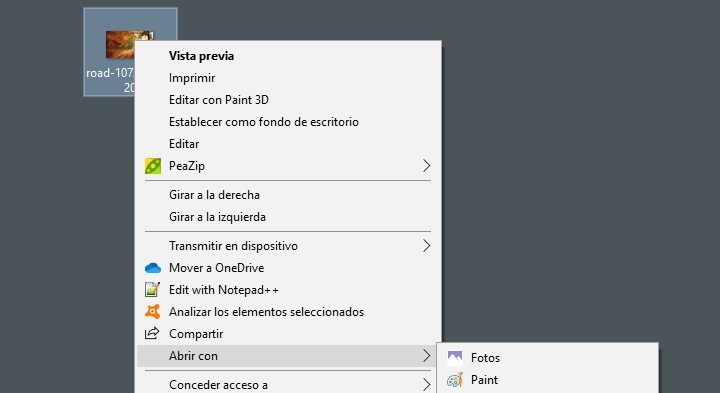
- Una vez dentro, pulsa en “cambiar tamaño” y se te abrirá una nueva ventana en la que podrás ver el tamaño actual en porcentaje y en píxeles, nosotros te recomendamos que uses la segunda medida.
- Ahora pincha en “píxeles” y ya puedes cambiar las casillas del “ancho” o “alto” por las cifras que creas convenientes. Ten en cuenta algo, notarás que la opción “mantener relación de aspecto” está activada, la debes dejar así si quieres que mantenga una proporción en sus dimensiones. Esto hace que solamente puedas modificar una casilla, la otra se pone automáticamente.
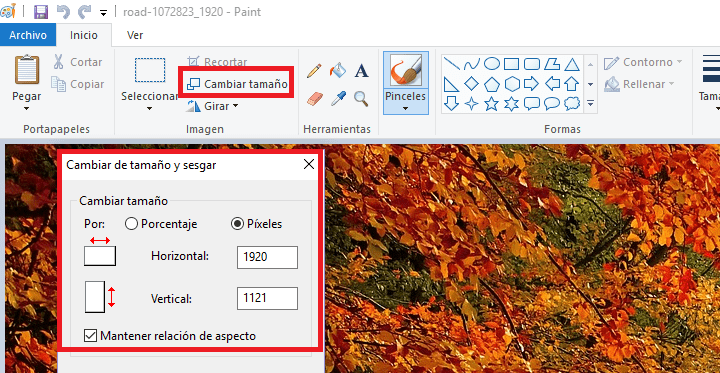
- Cuando tengas las dimensiones que creas oportunas, pincha en aceptar y ya estarán listos los cambios, de forma que habrás cambiado las dimensiones muy fácilmente. Solo falta guardarla y cerrarla, estos pasos los puedes hacer con todas las fotos que quieras.
Modifica las dimensiones con Paint 3D
Paint 3D viene a ser como una versión más avanzada que el Paint de Windows que todos conocemos, una herramienta disponible en Windows 10 y también gratuita que sirve para, entre otras cosas, cambiar las dimensiones de las fotos, sigue estos pocos pasos:
- Nuevamente, vuelve a hacer clic derecho en la fotografía de la que quieres cambiar sus dimensiones y pulsa en “editar con Paint 3D”.
- Dirígete ahora a la barra de herramientas superior y haz clic en “lienzo”.
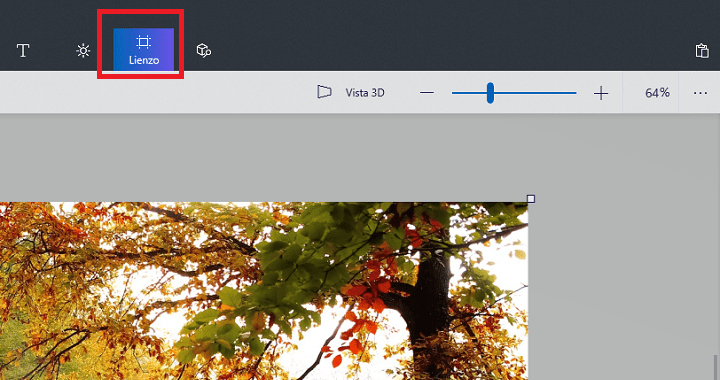
- Vete a la columna de la derecha y marca la opción “cambiar el tamaño de la imagen con lienzo”. Solo falta que pongas la cifra que creas conveniente en la casilla “ancho”, pues la de altura se modificará en proporción automáticamente. Verás que la imagen se hace más pequeña o grande, dependiendo de lo que hayas puesto.
![]()
- Solo falta guardarla, pero no se hará sobre la misma imagen, sino que tendrás que guardarla con otro nombre, para ello pulsa en “Menú”, “Guardar como” y luego en “imagen”. Ponle un nombre, selecciona la ruta donde vas a guardarla y listo.
Cambia las dimensiones con I Love IMG
Con herramientas online también se puede cambiar las dimensiones de las fotos, aquí te vamos a mostrar los pasos con “I Love IMG”, pero puedes usar cualquier otra alternativa a esta web porque hay muchas en Internet que puedes utilizar.
Una vez tengas seleccionada las fotos de la que quieres cambiar las dimensiones, tan solo abre la web de “I Love IMG” y haz lo siguiente:
- Pulsa en “redimensionar imagen”.
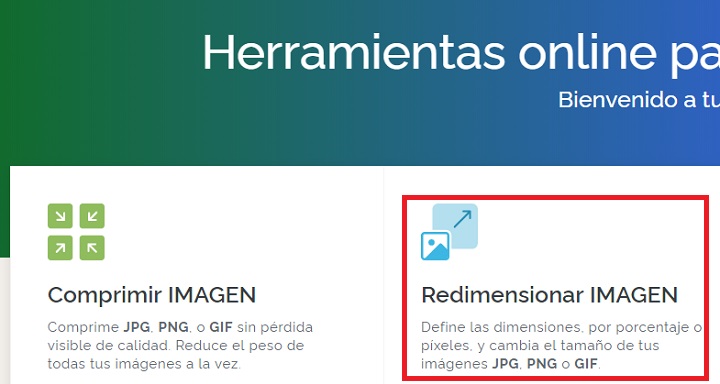
- Pincha ahora en el botón “seleccionar imágenes” y busca las fotos de las que vayas a reducir sus dimensiones.
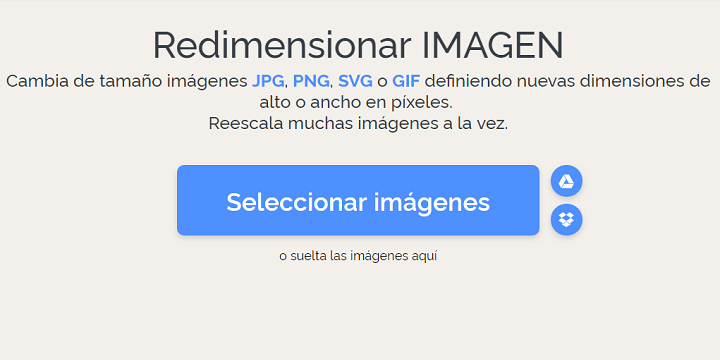
- Cuando las agregues, vete a la columna de la derecha y modifica la cifra del ancho por la que tú quieras, verás que la de altura se modificará sola porque está activada la casilla “mantener relación de aspecto” para conservar una proporción lógica.
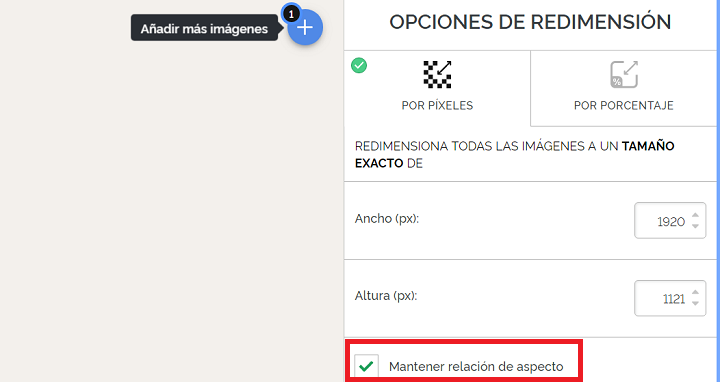
- Por último, tan solo tienes que pulsar en “redimensionar imágenes” y esperar unos segundos para que tengas tus nuevas fotos.
Modifica las dimensiones en un teléfono Android
También se puede cambiar las dimensiones de las fotos en Android, para ello podemos echar mano de aplicaciones para tal tarea, como “Foto comprimir y redimensionar”. Una vez la tienes descargada e instalada, tan solo debes seguir estas pocas indicaciones:
- Abre la app y pulsa en la opción “redimensionar fotos”.

- Elige las fotos de las que quieras cambiar sus dimensiones y pulsa en el tick de la parte superior derecha para agregarlas al editor.
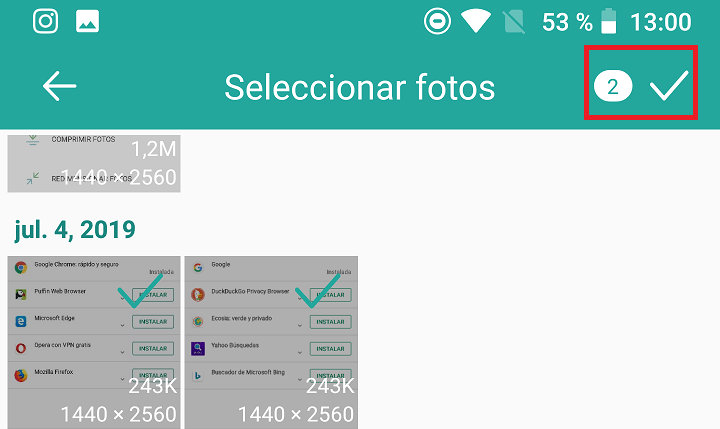
- Ahora elige el tamaño en píxeles que quieras ponerle de anchura, la altura no hará falta porque se modificará de manera automática.
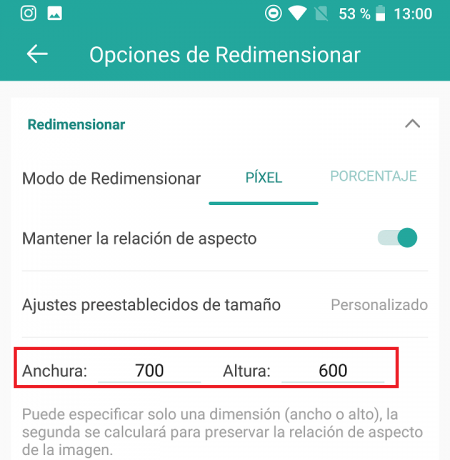
- Modifica cualquier otra opción que veas oportuna en dicha pantalla y finalmente pulsa en “empezar a redimensionar”.
Las nuevas imágenes y fotos se guardarán en la galería de fotos del teléfono Android en un nuevo álbum para que las tengas localizadas, las originales seguirán estando disponibles también.
- Descargar Foto comprimir y redimensionar para Android
Reducir las dimensiones en iOS
Si tienes un iPhone o un iPad y quieres cambiar las dimensiones de cualquier imagen, también podrás hacerlo a través de apps de la App Store, pues tampoco existe ninguna opción nativa en el sistema que permita hacer esta tarea, puedes usar, por ejemplo, Tamaño de foto.
Una vez descargada, haz lo siguiente:
- Abre la app y otórgale los permisos necesarios para que pueda acceder a tu galería de imágenes. Pulsa en el icono de imagen de la parte superior y selecciona la foto que vas a redimensionar de tu galería.
- Solo falta cambiar la anchura y altura con el fin de reducir su tamaño y ya estaría lista.
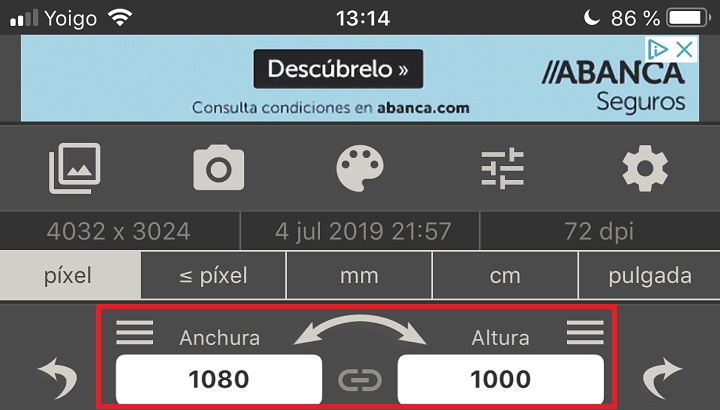
Y listo, ya solo tendrías que pulsar en el icono de descargar de abajo y se te guardará en tu teléfono.
- Descarga Tamaño de foto para iOS
Como ves, hay muchas opciones para cambiar las dimensiones de las fotos, ya estén en tu ordenador o en cualquier dispositivo móvil, por lo que ya no tendrás excusa para poder modificar las dimensiones de cualquier fotografía ya que es un proceso muy fácil y rápido.
¿Conoces más opciones que permitan cambiar dimensiones de las fotos?
- Ver Comentarios