Instalar macOS en un ordenador Windows es posible. Gracias a VirtualBox podremos tener macOS en un PC con Windows 10. En el siguiente artículo te enseñaremos cómo puedes crear una máquina virtual con macOS de manera sencilla.
La virtualización de sistemas se ha convertido en una práctica avanzada que a día de hoy es muy utilizada en muchas empresas, pues nos permite poder utilizar diferentes sistemas operativos en un mismo ordenador sin afectar al ordenador anfitrión.
🎁 ¡Oferta del vivo V60 Lite 5G a precio genial!
Un gama media completísimo con pantalla AMOLED 6,77" a 120 Hz, batería de 6.500 mAh con carga rápida de 90 W, cámara de 50 MP e IP65.
👉 Descubre el precio y disponibilidad ahora.
🟡 Ofrecido por vivo
Si siempre has querido tener un ordenador macOS, pero no te lo has podido permitir o simplemente prefieres un equipo con Windows porque lo usas para juegos o te resulta más sencillo, ahora podrás tener en el mismo equipo un macOS y Windows a la vez.
Requisitos para instalar macOS con VirtualBox
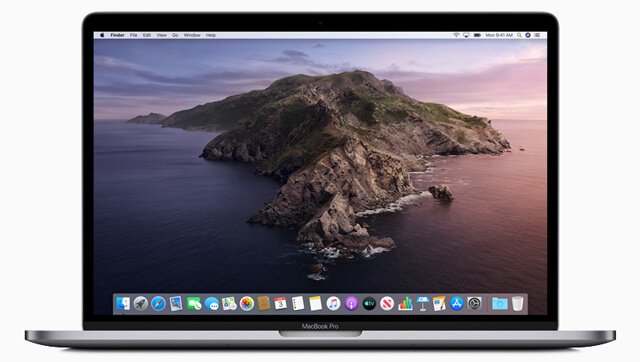
Debes tener en cuenta que, no en todos los equipos con Windows podemos instalar macOS ya que el sistema de Apple requiere tener un equipo muy potente y que además tenga activos los servicios de virtualización de Intel. A continuación, te mostramos cuales son los requisitos:
- Contar con un sistema de más de 6 GB de memoria RAM.
- Tener un procesador Intel de 3ª generación en adelante (para saberlo tendrás que saber si el modelo de tu procesador empieza por 3XXX).
- Tener instalado VirtualBox en su última versión.
- Instalar el paquete de extensión de recursos de VirtualBox llamado VirtualBox Extension Pack, que podrás descarga justo debajo.
- Descargar el archivo .iso del sistema macOS desde la web oficial, en el caso de que pudieras tener acceso a un macOS podrás descargar desde la AppStore el archivo de instalación, si utilizas Windows u otro sistema operativo tendrás que descargar el siguiente archivo pulsando en el enlace:

Web: Descargas Apple
Una vez que hayas descargado el archivo que deseas para la creación de la máquina virtual, verás que has descargado un archivo con el formato DMG por lo que tendrás que convertir el archivo DMG a un archivo ISO.
- Descargar el archivo Scripts.txt que usaremos posteriormente para una configuración de la máquina vritual.
Una vez que tengamos todos los requisitos y los cumplamos, podremos empezar a crear nuestra máquina de macOS.
Instalar Extension Pack de VirtualBox
Para ello tendremos que tener ya instalado VirtualBox, sigue los siguientes pasos uno a uno para poder tener el Extension pack instalado.
- Abrir VirtualBox.
- Ahora deberemos ir a “Archivo” y luego a “Preferencias”.
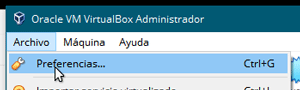
- Una vez dentro, tendremos que buscar “Extensiones”.
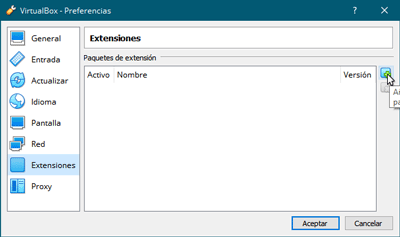
- Pulsaremos el botón “+” situado en la parte superior derecha, buscaremos el archivo de “Extension pack” descargado anteriormente.
- Aceptamos todas las ventanas y se instalará.
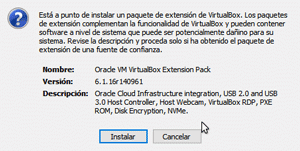
Creación de la máquina virtual de macOS
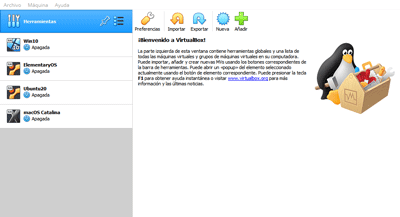
Ahora viene lo divertido, pero a la vez muy complejo, por lo que debes estar muy atento y realizar todos los pasos de la misma manera que están explicados a continuación:
- Abrimos VirtualBox y pulsamos en “Nueva”.
![]()
- En la siguiente ventana tendremos que escribir el nombre de la máquina virtual en nuestro caso macOS Catalina, seleccionamos como sistema operativo macOS X y macOS X (64 bit).
- Añadimos como mínimo 4 GB de memoria RAM y deberemos tener la opción señalada de “Crear un disco virtual ahora”. Te deberá quedar igual que la siguiente imagen.
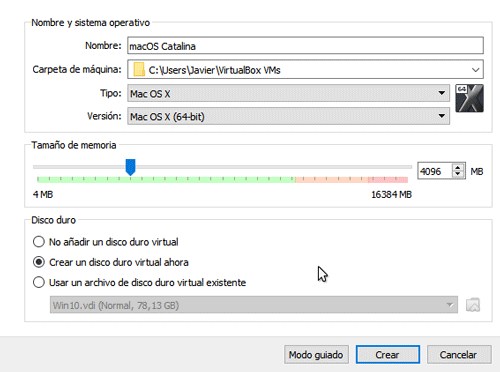
- Ahora en la siguiente ventana tendremos que seleccionar el tamaño del disco duro virtual el cual deberá ser como mínimo de 40 GB, en nuestro caso hemos elegido un disco duro de 50 GB y la opción de VDI.

Ya tenemos nuestra máquina creada, pero antes de iniciarla tendremos que cambiar algunos parámetros dentro de su configuración.
Cambiar configuración máquina virtual macOS
- Pulsaremos en el botón de “Configuración” de nuestra máquina virtual.

- En la opción Sistema y en la pestaña de “Placa Base” tendremos que tener activada la opción de “Habilitar EFI” y desactivar la opción de Disquetera.
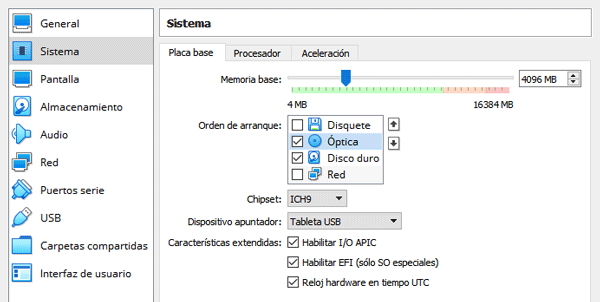
- Ahora en la pestaña de Procesador tendremos que añadir el máximo de procesadores que nos permita nuestro equipo, podemos verlo gracias a que tendremos una barra roja y verde pues deberemos situarnos en la última parte verde, en nuestro caso tendremos 6 núcleos disponibles.
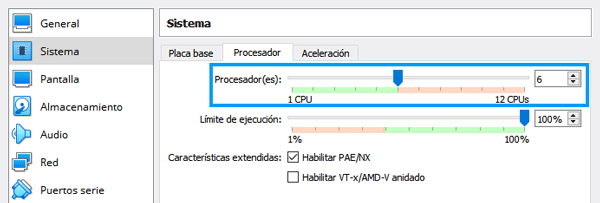
- Ahora iremos en la sección “Pantalla” y seleccionaremos el máximo disponible, en nuestro caso 128 MB.

- Ahora en “USB”, tendremos que seleccionar la última opción, “Controlador USB 3.0 xHCI”.
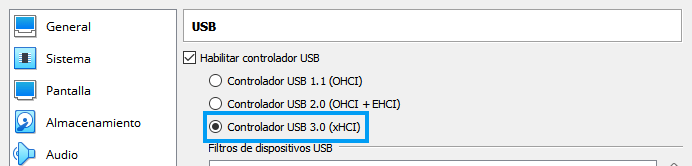
- Por último, en la sección de “Almacenamiento” tendremos que seleccionar en el disco vacío y seleccionar un archivo de disco en nuestro caso tendremos que elegir el archivo iso descargado anteriormente.
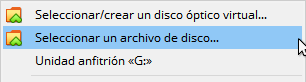
- El paso final será pulsar en “Archivo” y “Salir”, para que VirtualBox recoja todas las modificaciones que hemos creado en nuestra máquina virtual.

Ahora viene el paso más complejo por lo que debes realizarlo al pie de la letra, pues sino se hace bien, la máquina virtual no funcionará.
- Deberás abrir el archivo “Scripts.txt” en el cual deberás modificar algunas cosas.

- Una vez abierto tendrás que tener algo parecido a la imagen anterior, en la parte superior deberás tener la ruta de instalación de VirtualBox, que, si no la has cambiado será la misma, y donde tenemos nosotros macOS Catalina entre comillas deberás poner el nombre que has puesto a tu máquina virtual cuando la has creado.
- Ahora abrimos una ventana de CMD o Símbolo del sistema, para ello pulsaremos la combinación de teclas “Inicio + R” y escribimos CMD y pulsamos enter, ahora pulsaremos botón derecho se copiará todo el contenido del anterior archivo y pulsaremos enter de nuevo.
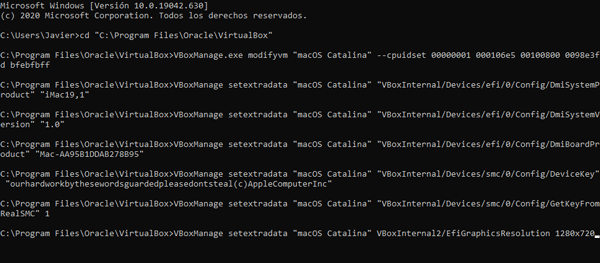
- Ya hemos creado los parámetros necesarios para que nuestra máquina virtual sea reconocida por VirtualBox.
Iniciar máquina virtual
Una vez completados todos los pasos anteriores ahora nos queda lo más divertido, pues si todo ha salido bien podremos disfrutar de macOS tras unos pocos pasos más:
- Abrimos VirtualBox e iniciamos nuestra máquina virtual.

- Aparecerá una pantalla con una serie de comandos los cuales aplicarán toda la configuración que hemos añadido anteriormente a nuestra máquina virtual.
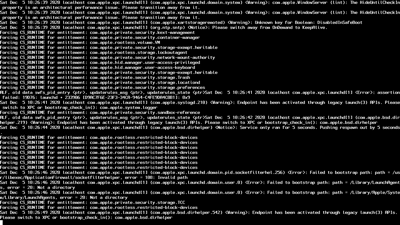
- Una vez terminada la configuración aparecerá el símbolo de Apple y tras una pequeña espera tendrás el primer paso para instalar macOS dentro de la máquina virtual.
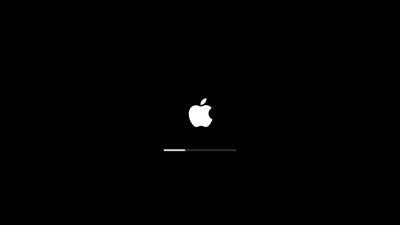
- Seleccionamos nuestro idioma y pulsamos en “Siguiente”.
- Ahora pulsaremos en “Utilidad de discos” y borraremos el disco que hemos creado de 50 GB.
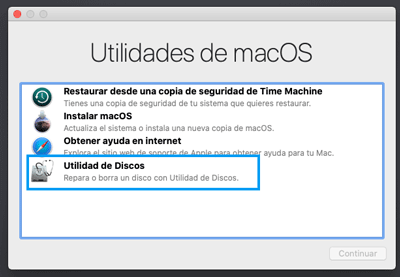
- Pulsamos en “Borrar” y le ponemos el nombre que queramos, nosotros pondremos “macOS Catalina”, este proceso es necesario para que el sistema convierta el disco en su formato de archivos.
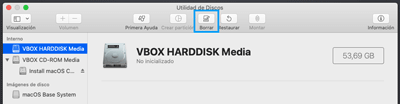
- Una vez terminado el proceso pulsaremos en aceptar y cerraremos la Utilidad de discos.
- El siguiente paso será pulsar en “Instalar macOS”.

- Ahora pulsaremos en “Continuar”, “Acepto” en la ventana emergente pulsaremos también en “Acepto”.
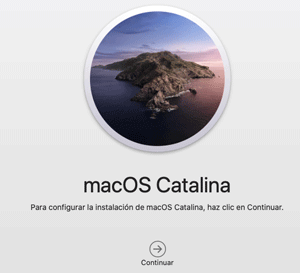
- Ahora si todo va bien deberá aparecer un disco duro con el nombre que hemos puesto antes, lo seleccionamos y pulsamos en “Instalar”.
- Tan solo nos queda esperar a que se termine de instalar el sistema operativo dentro del disco duro, este proceso va a durar mucho tiempo, pues ármate de paciencia, la máquina virtual se reiniciará varias veces y tendrás que esperar hasta que aparezca la siguiente pantalla.
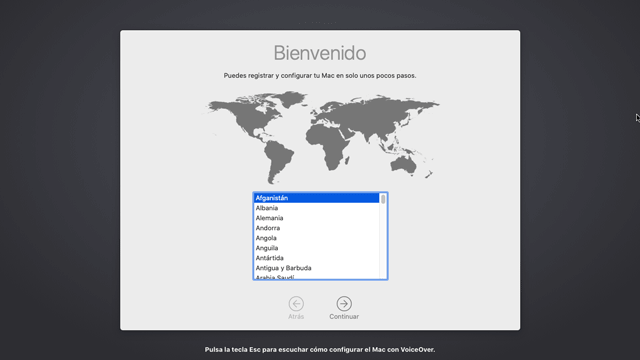
Debemos tener en cuenta que un sistema tan potente como macOS en nuestra máquina virtual puede ser algo lento o inestable, pero podrás utilizarlo siempre que quieras y del mismo modo que si tuvieras un ordenador Mac en casa.
Configurar macOS Catalina
Una vez instalado el sistema operativo y tras una larguísima espera, tendremos que configurar el Mac como si acabáramos de comprar uno, deberás seguir los siguientes pasos para que todo quede totalmente configurado e instalado:
- El primer paso será elegir nuestro país.
- Ahora tenemos que elegir la distribución de teclado que queremos en nuestro caso tenemos el teclado español ISO.
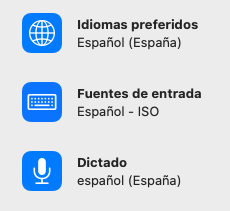
- Seguidamente pulsaremos en “Continuar”.
- En este paso tendremos que seleccionar “No transferir ninguna información ahora”.
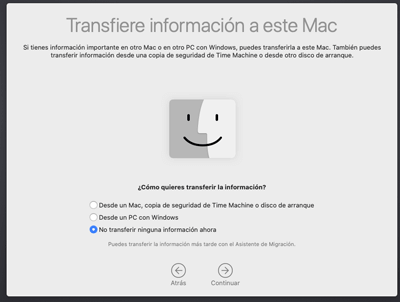
- En este paso podremos crear nuestro propio Apple ID, para poder descargar aplicaciones y tener actualizaciones automáticas de las mismas, pero en nuestro caso pulsaremos en “Configurar más tarde” y en la ventana emergente pulsaremos en “Omitir”.
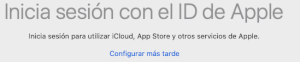
- Ahora aceptaremos el contrato de licencia y pondremos nuestros datos para crear una cuenta en nuestro nuevo Mac.
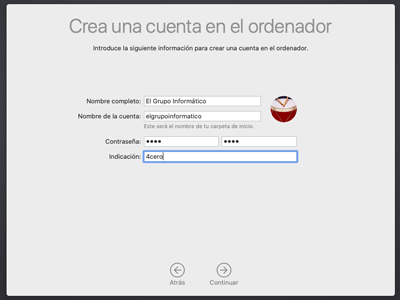
- En la siguiente ventana podremos configurar el envío de estadísticas de uso a Apple y los servicios de localización, pero nosotros pulsaremos directamente en “Continuar” hasta llegar a la ventana de configuración de Siri.
- En esta ventana si queremos configurar a Siri podrás activarla y configurarla, en nuestro caso no la activaremos.
- Ahora elegiremos el tema que queramos, pues podremos elegir tema claro, oscuro o automático.
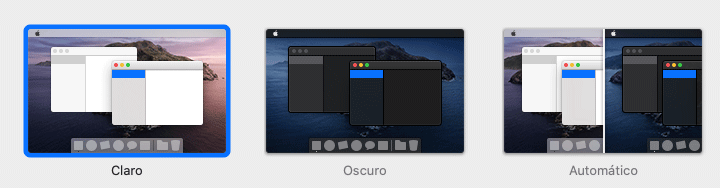
Ya hemos terminado de configurar nuestro Mac por lo que podremos empezar a usarlo y utilizarlo como si tuvieras un ordenador completamente funcional.
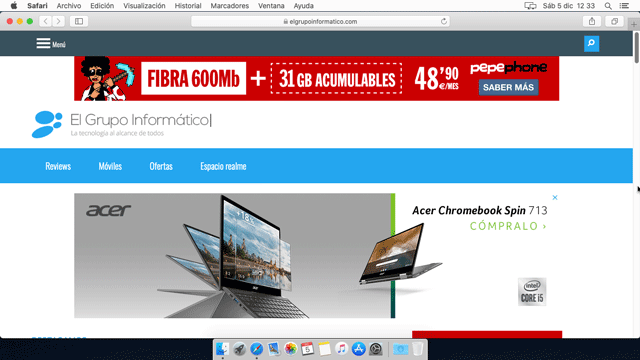
Podremos ver que podemos utilizar todas las aplicaciones que queramos, instalar las que más nos gusten y disfrutar así de un sistema operativo nuevo.
Por último, podemos ver como si pulsamos en el icono de la manzana y posteriormente en “Acerca de este Mac” podremos ver que tenemos la versión Catalina y la memoria RAM que hemos seleccionado y la cual podríamos aumentarla en la configuración de la máquina virtual.
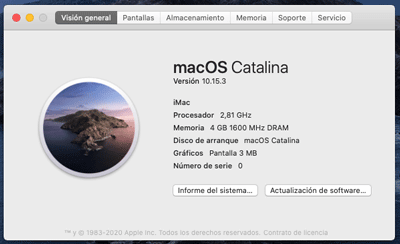
Cómo has visto, instalar una máquina virtual no es nada sencillo, y más aún si es el sistema operativo de Apple, macOS, pues dificulta aún más algunos pasos, ya que instalar otros sistemas operativos es algo más sencillo y no necesitamos apenas conocimientos de uso como el símbolo del sistema entre otros.
- Ver Comentarios




