Puede que estés totalmente acostumbrado a trabajar con Windows 10, pero has querido dar el paso a Windows 11 y estás totalmente perdido. Aunque la esencia del sistema operativo es el mismo, las constantes actualizaciones que recibe hacen que sea algo molesto trabajar con este nuevo sistema. Nosotros te mostraremos cómo desactivar las actualizaciones en Windows 11.
La llegada de Windows 11 ha divido por completo a la comunidad de usuarios, muchos de ellos han querido optar por actualizar el equipo en busca de una nueva "frescura" y dar un toque más moderno al equipo. Esto es lo que le hacía falta a Windows, un rediseño completo de su estilo visual.
⌚️ ¡Huawei Watch GT 6 Pro, elegante, completo y con descuentazo!
Disfruta de este smartwatch premium con pantalla AMOLED, diseño de lujo, batería de hasta 14 días y funciones avanzadas de salud y deporte. 💪
🎁 Además, consigue un descuento exclusivo usando el código HUAWEIGT6PRO al comprarlo en la tienda oficial.
👉 Descubre todos los detalles, características y cómo aprovechar la oferta.
🔗 Ver la oferta del Huawei Watch GT 6 Pro
🟡 Ofrecido por Huawei Mobile
Un nuevo sistema significa nueva programación, aunque la base sea la misma. Windows 11 cuenta con muchos errores que poco a poco Microsoft está arreglando en forma de actualizaciones. Pero si estás cansado de que tu equipo se reinicie constantemente con las actualizaciones o simplemente no quieres instalar ninguna otra, ya que no son obligatorias, nosotros te mostraremos cómo podrás desactivarlas temporal o completamente.
Cómo detener el servicio de Windows Update
Windows 11 cuenta con cientos de servicios activos, uno de ellos es el servicio de Windows Update, que es el encargado de mantener nuestro equipo actualizado de manera automática, para ello vamos a desactivarlo siguiendo estos pasos:
- El primer paso será ejecutar el comando "Win + R" para abrir la ventana de Ejecutar.
- Ahora tendremos que escribir "services.msc" también puedes acceder desde el Administrador de tareas de Windows 11, pero es más rápido este comando.

- En la nueva ventana tendremos que buscar el servicio de "Windows Update" y tendremos que pulsar sobre el con el botón derecho del ratón para seleccionar "Detener".
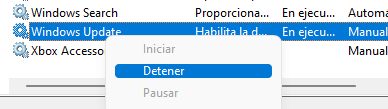
- Ahora, tras detener este servicio tendrás que pulsar dos veces sobre él para abrir el panel de propiedades del servicio.
- Ahora en la primera pestaña tendrás que ir a la sección "Tipo de inicio" y seleccionar "Deshabilitado", con esto conseguirás que el servicio no se inicie de manera automática.
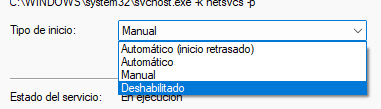
Bloquear Windows Update desde el Editor de Políticas de Grupo
El Editor de Políticas de Grupo es una función que normalmente está presente en las versiones "PRO" de Windows, pero es posible que, aunque tengas la versión Home lo tengas instalado, si es el caso sigue estos pasos:
- Abriremos una nueva ventana de Ejecutar con el comando "Win + R" y escribimos "gpedit.msc", si aparece un mensaje de error será debido a que no tienes instalado este servicio, por lo que tendrás que pasar al siguiente punto, en el caso contrario sigue los pasos.
- Ahora tendremos que dirigirnos a la siguiente ruta:
"Configuración del Equipo – Plantillas administrativas – Componentes de Windows – Windows Update – Administrar la experiencia del usuario final"
- Aquí aparecerá en la ventana de la derecha una opción llamada "Configurar actualizaciones automáticas".
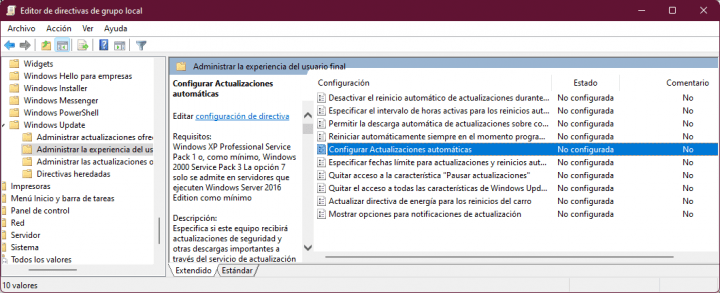
- Pulsaremos dos veces para abrir las propiedades de dicha política y tendremos que seleccionar en la zona izquierda "Deshabilitada".
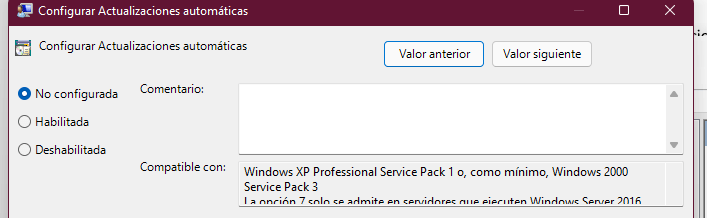
- Ahora guardaremos los cambios y seguidamente reiniciamos el equipo para que los cambios se efectúen en el sistema.
Desactivar las actualizaciones automáticas temporalmente
Si los pasos anteriores te parecen muy arriesgados o simplemente quieres estar un tiempo si actualizaciones, Windows 11 nos permite pausarlas un tiempo determinado, con ello conseguiremos que Windows Update no busque ni descargue actualizaciones durante el tiempo que nosotros hayamos elegido, sigue estos pasos para hacerlo:
- Para ello tendrás que ir a las opciones de configuración de Windows 11 pulsando en el botón de Inicio y seguidamente en "Configuración".

- Seguidamente tendrás que pulsar en "Windows Update" en el menú izquierdo.
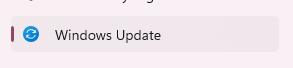
- Ahora tendrás que seleccionar en la sección de "Pausar actualizaciones" el tiempo que quieras hasta 5 semanas.
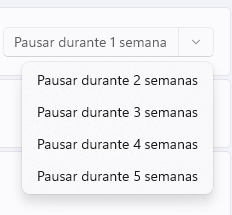
- Por último, pulsaremos sobre dicho botón para empezar el proceso en el que Windows Update no buscará actualizaciones durante dicho tiempo.
Cómo detener Windows Update con el Editor de Registro
El editor de registro es una poderosa función que nos permite editar opciones del sistema para poder configurar muchas opciones de nuestro sistema, es muy importante que únicamente modifiques los parámetros que te mostraremos a continuación.
- El primer será ejecutar el Editor de registro como Administrador, para ello tendremos que buscar en Windows "Editor del registro" y pulsaremos en "Ejecutar como administrador".
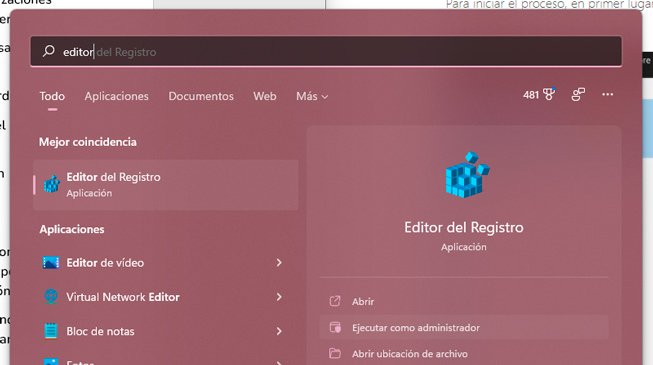
- Ahora tendremos que buscar la siguiente ruta:
"HKEY_LOCAL_MACHINE\SOFTWARE\Policies\Microsoft\Windows"
- En la carpeta de Windows tendremos que crear una nueva clave con el botón derecho del ratón y seleccionando "Clave" y podrás llamarla "Windows Update".
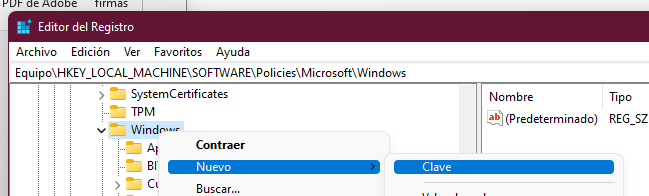
- Ahora tendrás que crear otra clave dentro de Windows Update y llamarla "AU".
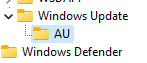
- Seguidamente dentro de AU tendrás que crear un valor "DWORD (32-bit)" y nombrarlo "NoAutoUpdate".
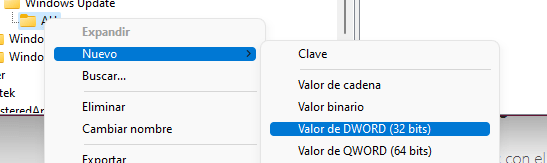
- Ahora tendrás que abrir dicha clave y cambiar su valor a modo "Hexadecimal" y número "1". Reinicia el sistema y los cambios se verán afectados.

Programas de terceros para bloquear las actualizaciones de Windows
Existen programas que nos hacen la vida mucho más fácil, tanto como que los procesos que hemos realizado antes este programa los hace de manera automática, Windows Update Blocker es el programa en cuestión, sigue estos pasos para activarlo:
- Descarga el programa desde el siguiente enlace.
- Ahora tendrás que extraerlo y ejecutarlo.
- Seguidamente tendrás que seleccionar la segunda opción y ahora tendrás deshabilitado por completo las actualizaciones de Windows 11.
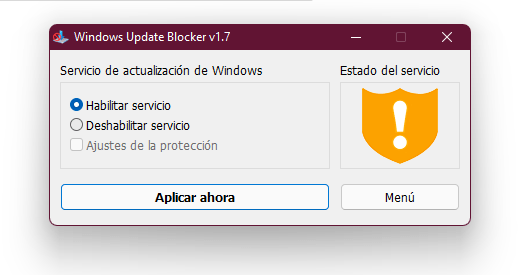
Estas son las maneras que tenemos de desactivar por completo las actualizaciones de Windows 11, aunque también te hemos explicado cómo puedes hacerlo de manera temporal con la opción que nos permite hacerlo. Tras todos estos pasos podrás tener tu equipo en la actualización que tú quieras y no tenemos más molestos mensajes de que tu equipo necesita reiniciarse para ejecutar una actualización.
- Ver Comentarios




