Existe la posibilidad de guardar un documento de Word como PDF, y es bastante más fácil de lo que puedas imaginar. Si dispones de documentos realizados con Microsoft Word, debes saber que estos pueden ser guardados en distintos formatos, entre ellos, en PDF.
Pero, ¿por qué nos interesaría cambiar de un formato a otro? Uno de los motivos más importantes es que el PDF puede ser abierto prácticamente en cualquier dispositivo, ya que se trata de un formato más universal que el que usan los documentos creados con Word.
Casi cualquier dispositivo permite abrir archivos PDFs, y estos documentos son inalterables porque no modifican su formato, así que se ven igual abras donde los abras, lo que no ocurre con los documentos de Word, que son archivos editables y al abrirlos en otros dispositivos puede que no se vean bien, pierdan su formato o incluso no se puedan abrir.
En Word hay hasta 4 formas de guardar un Word como PDF, aunque si nos ceñimos estrictamente a la palabra “guardar”, solo existen dos posibilidades, aunque las otras 2 también permiten crear un PDF a partir del documento, pero a través de otra opción como podrás ver.
Con la opción de guardado normal
La primera opción es realizar un guardado normal en Word con el formato PDF. El inconveniente de esta opción es que, a pesar de que guardas el Word como un PDF, luego no podrás editar el PDF a no ser que uses herramientas específicas, pues solo el Word se puede editar, también el PDF, pero no en Word.
Para esta opción, tan solo tienes que seguir unos sencillos pasos, son estos:
- En Word, abre el menú “Archivo/Guardar” y luego haz clic en “examinar”.
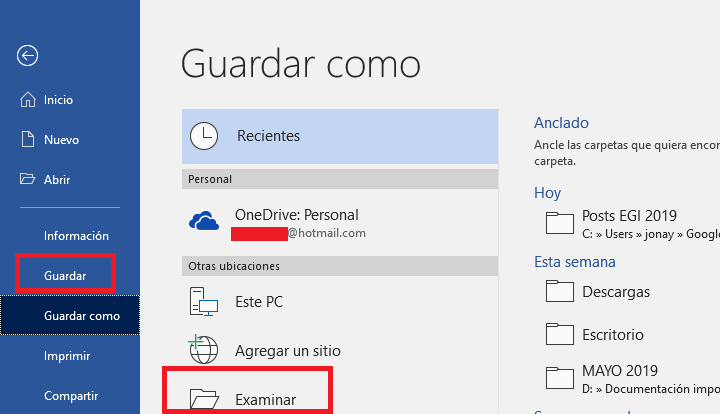
- En esta nueva ventana, ahora abre la lista desplegable “Tipo” y selecciona “PDF”, escribe un nombre y guarda el documento. Esta opción te aparecerá en Office 365 y versiones más antiguas de Office (2010, 2007, etc.).
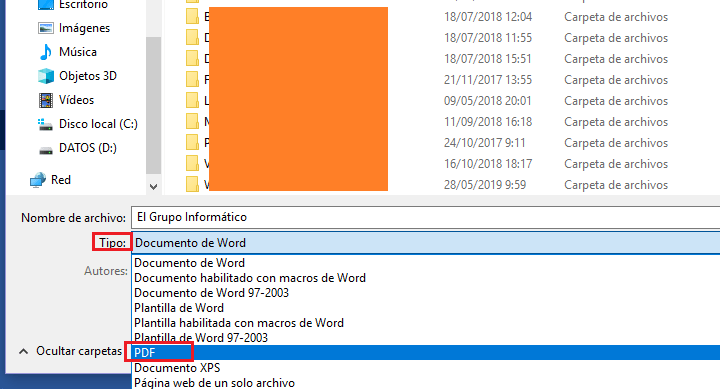
Y listo, ten en cuenta que guardarás en PDF lo que actualmente tienes hecho en el documento de Word, si añades o borras contenido tendrás que volverlo a guardar, pues no se actualiza con cualquier cambio que hagas a menos que guardes cada vez que edites algo.
Con la opción de Guardar como
Esta es quizás la opción que más vayas a usar, y es la más recomendada. Es a través de la opción de guardar como de Word. Una vez que tienes un documento de Word finalizado y guardado y quieres pasarlo a Word, esta es la posibilidad que debes usar si quieres tener el PDF de ese documento:
- Abre cualquier Word, pulsa en “Archivo/Guardar como”. Pulsa en “examinar”, ponle un nombre y en el desplegable “tipo” elige la posibilidad PDF. Guarda en la ruta que quieras y listo.
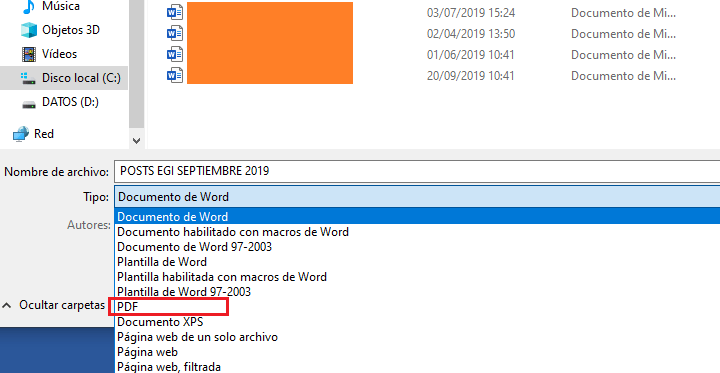
Esta opción es igualmente válida para versiones más antiguas de Office, aunque en este caso, también puedes hacer uso de la opción “PDF o XPS” al pulsar sobre Archivo/Guardar como.
Es el mismo proceso que el anterior, con la diferencia de que aquí tendrás el documento Word y el PDF, de forma que, si quieres modificar el PDF, tienes a tu disposición el Word para editarlo, por lo que tendrías que hacer luego un nuevo guardado para guardar el PDF actualizado con los nuevos cambios.
Con la opción imprimir como PDF
No vamos a guardar como PDF, pero bien podría ser lo mismo. Lo que en realidad permite esta posibilidad es imprimir el documento como un PDF, que realmente significa que una determinada impresora podrá guardar el Word en ese formato.
En Windows 10 y Windows 11 existe una impresora denominada “Microsoft Print to PDF”, que es la que permitirá “imprimir” el documento en PDF, pero realmente no saldrá impreso en un folio, sino que lo que hace es guardar un Word como un PDF.
Es otra opción más que puedes usar, tan solo debes ejecutar unos pasos muy sencillos:
- Abre tu documento Word y accede al menú “Archivo/Imprimir”.
- En la lista de impresoras busca “Microsoft Print to PDF”, o cualquier otra impresora PDF que te aparezca, selecciónala y pulsa en imprimir.

- En la nueva ventana elige el nombre del PDF y la ruta donde quieres guardarlo y listo, luego puedes hacer con él lo que quieras (imprimirlo, pasarlo a otro dispositivo, etc.).
A través de la opción exportar como PDF
Hay más opciones para guardar un Word como PDF, otra de ellas es utilizar la opción “exportar” que hay en Word. A través de esta opción, puedes convertir en PDF un Word, haya sido guardado o no, haz lo siguiente:
- Abre el menú “Archivo” y pulsa en “exportar”.
- Elige “crear documento PDF/XPS”, escribe el nombre del PDF y finalmente elige la ruta donde quieres guardarlo.
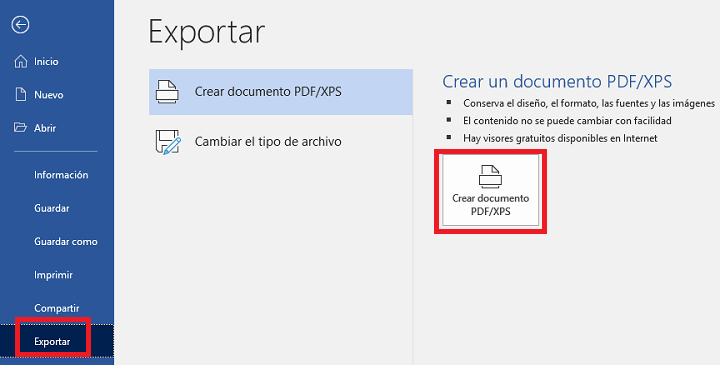
Y ya está, tendrás una copia en PDF del Word que tú quieras, recuerda siempre guardar el Word por si te hace falta editarlo más adelante, de modo que puedas hacer nuevamente una exportación a ese formato con lo que hayas modificado en el documento.
Otra opción más: convierte de Word a PDF
Vamos con una última opción, que deberías considerar si no tienes Word y no tienes como guardar un documento de Word en PDF. Simplemente, tendrás que utilizar un convertidor de Word en PDF y seguir estos pasos:
- Abre, por ejemplo, la web ilovepdf.com. Ahora pulsa sobre la pestaña “convertir PDF” y luego en la opción “Word a PDF”.
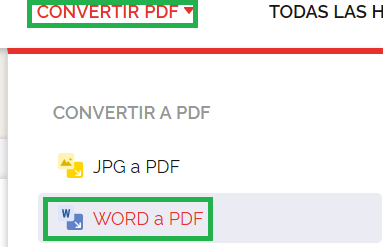
- Sube el documento Word que quieres convertir en PDF a través del botón “seleccionar documentos PDF”.

- Por último, haz clic en “convertir a PDF” y listo, se descargará un documento PDF en tu PC.
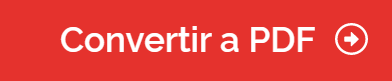
Existen distintas opciones para guardar un Word como PDF, las dos primeras son estrictamente usando la opción “guardar”, aunque las otras dos también tienen el mismo objetivo, que no es más que obtener un PDF a partir de un Word cualquiera, pero también una última de convertir en PDF si no tienes Word.
- Ver Comentarios



