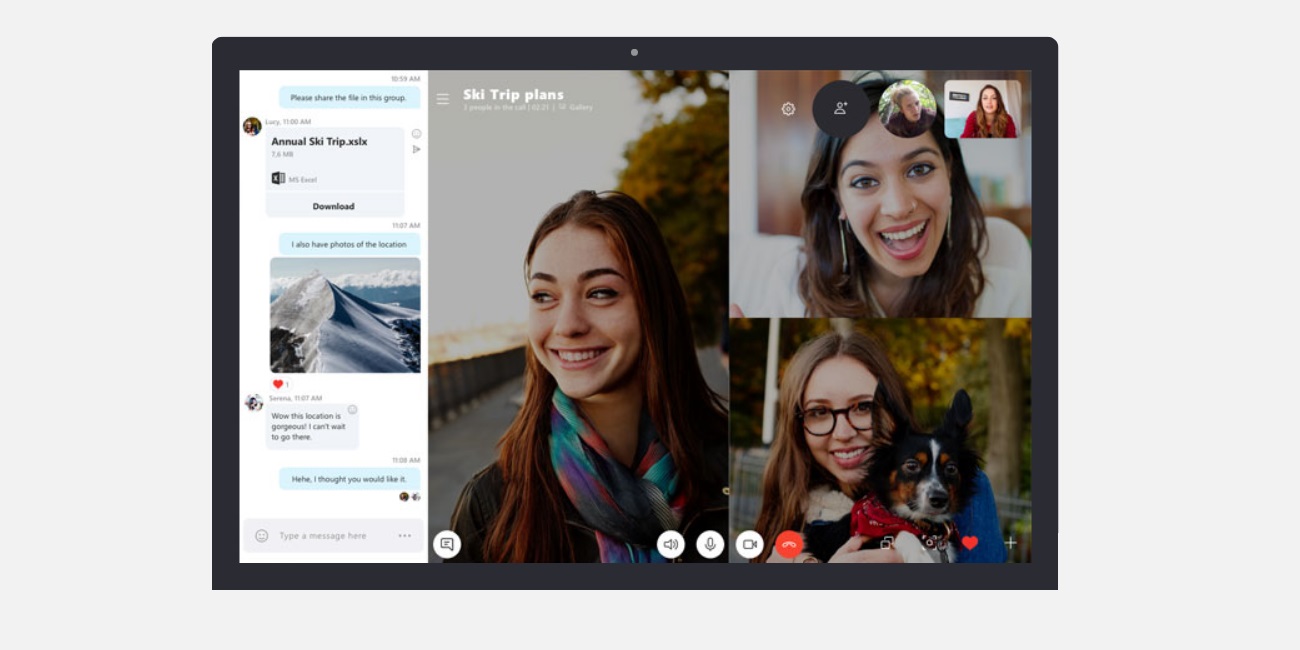Skype permite realizar fácilmente videollamadas grupales y, al contrario de lo que se puede pensar, ofrece la posibilidad de que puedan participar incluso personas que no estén registradas en el servicio con una cuenta de Skype o de Microsoft, lo que facilita todo aún más.
Servicios como Skype están suponiendo la habitual vía de comunicación entre la población, no solo porque permiten un contacto muy directo por la posibilidad de ver a familiares y amigos en imagen, sino también por el hecho de poder establecer conversaciones de voz.
En cualquier caso, Skype no es la única opción disponible, también tenemos las videollamadas de WhatsApp o las de Facebook Messenger que han llegado hace poco, o también aplicaciones como Zoom, pero lo cierto es que Skype ofrece una buena calidad en las videollamadas.
Eso sí, en caso de que no quieras instalar Skype en tu ordenador para realizar una videollamada grupal a través de esta app, pero quieres aprovechar todas sus funcionalidades, deberías conocer y probar Meet Now, un servicio online gratuito del que te hablamos recientemente.
Si ya tienes la aplicación instalada, debes conocer que existen dos vías para hacer una videollamada grupal con tus contactos de Microsoft o con otras personas que ni siquiera usen el servicio, así que vamos a mostrarte esas dos formas por si quieres probar ambas.
Invita a una reunión grupal desde un enlace
La primera posibilidad es lo mismo que ofrece Meet Now, es decir, generar un enlace desde dentro de Skype para que cualquier persona, esté registrada o no, pueda entrar a esa reunión grupal o videollamada sin necesidad de instalar, simplemente desde el navegador.
Si esta opción es la más adecuada, sigue estos pasos:
- Abre Skype e inicia sesión con tu cuenta. En la parte superior izquierda pincha en “reunión”.
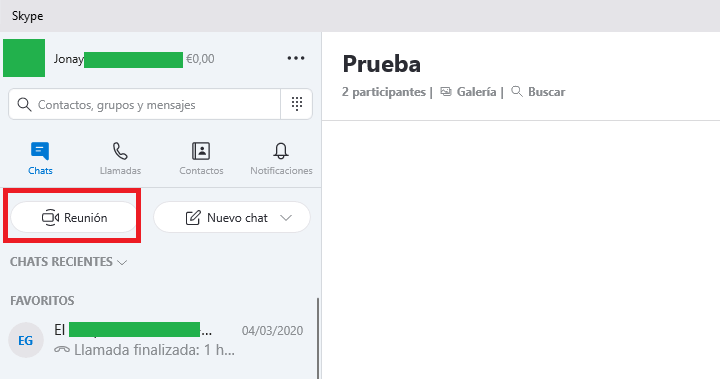
- Espera unos segundos a que se genere el enlace a esa videollamada grupal, lo único que tienes que hacer es copiarlo y enviarlo a cualquier persona que vaya a participar en esa llamada de vídeo.
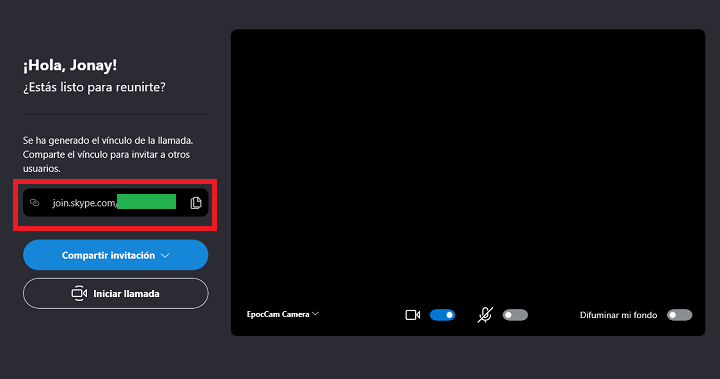
- Por último, pulsa en “iniciar llamada” y ya podrás comenzar la reunión grupal con toda aquella gente que haya visto la dirección que le has enviado y haya pulsado en ella para entrar desde su navegador. Recuerda que puedes silenciar el micrófono, quitar la cámara, difuminar el fondo y otras muchas cosas más.
Crea un chat grupal
La otra opción es crear directamente un chat grupal en Skype, desde el cual podrás realizar una videollamada a las personas que vayas a introducir en ese grupo, aunque posteriormente podrás habilitar el enlace de dicha reunión para otros usuarios que no tengan cuenta. Únicamente sigue estos pasos:
- Abre Skype, inicia sesión y pulsa en la pestaña “nuevo chat/nuevo chat grupal”.
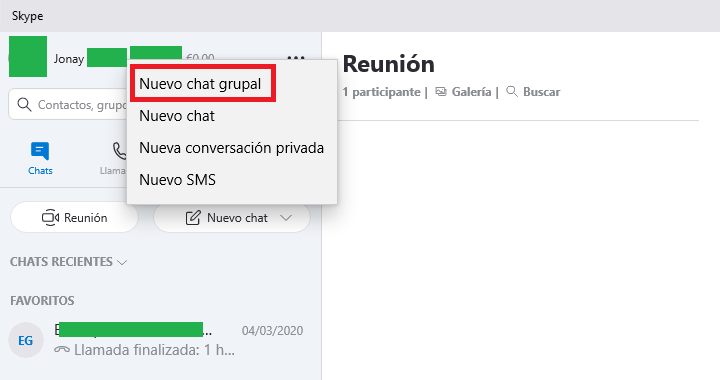
- Ahora coloca un nombre y pulsa en la flecha azul para avanzar.
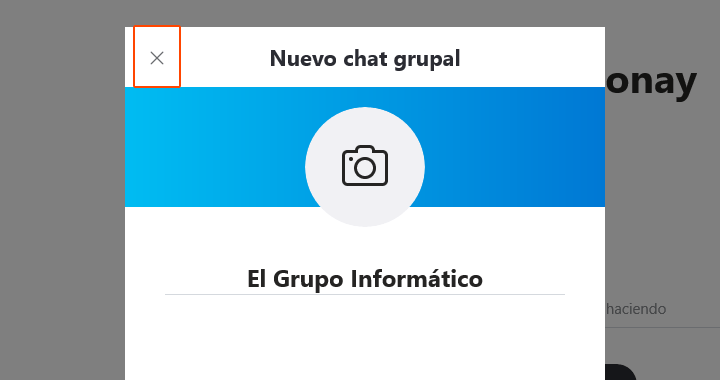
- Añade los contactos que van a estar en la videollamada grupal y pulsa en “listo”.
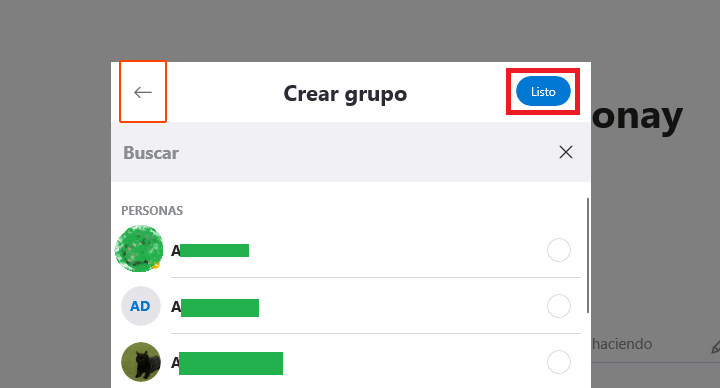
- Cuando los tengas, la conversación grupal quedará creada y ahora solamente tienes que iniciar la videollamada. En caso de querer añadir a más gente, pulsa en la opción “x participantes” que aparece en la parte superior para abrir las propiedades del nuevo chat que has creado.
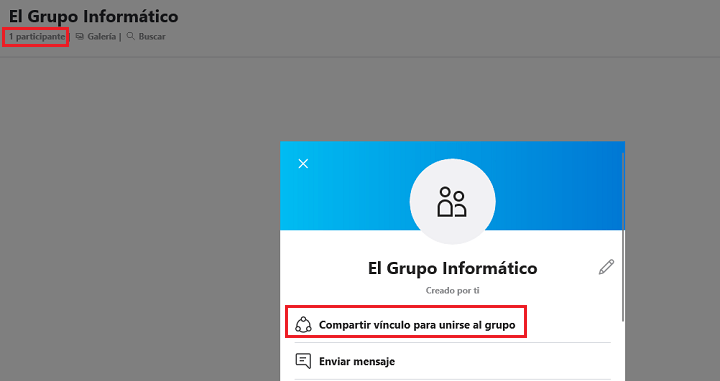
- Por último, pulsa en “compartir vínculo para unirse al grupo”, habilita la casilla de debajo y ahora tienes que enviar ese enlace a las personas que quieres que participen en la videollamada grupal a través de Skype. Esta acción puedes deshacerla siempre que quieras.
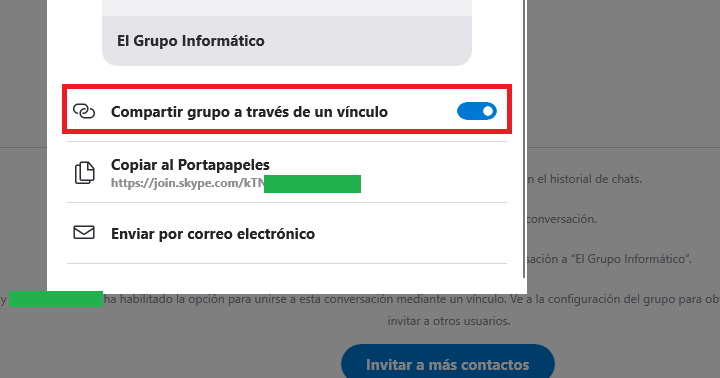
Recuerda que para que una videollamada grupal a través de Skype sea fluida y puedas ver y escuchar a las personas que participan en ella, debes contar con una buena conexión a Internet, de lo contrario te puedes encontrar con cortes en la imagen de la webcam y el sonido.
- Ver Comentarios