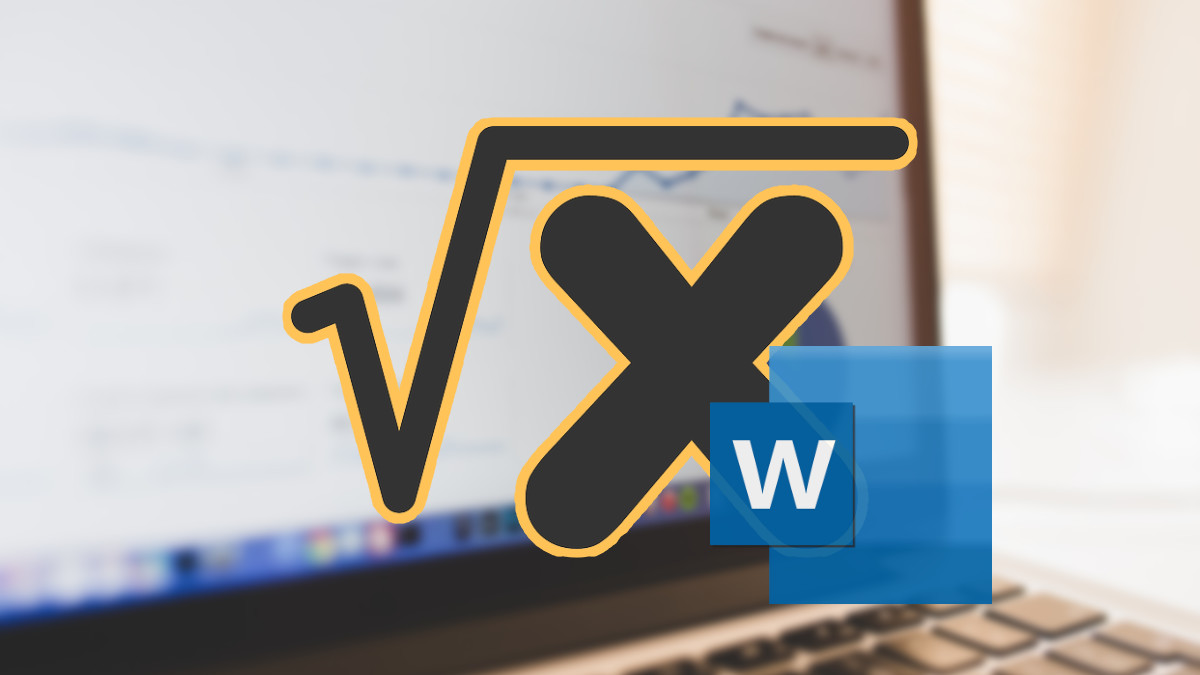¿Sabes cómo escribir una raíz cuadrada en Word? Te hará falta, sobre todo, si eres profesor de matemáticas u otra asignatura, o si simplemente quieres saber cómo se pone por si la necesitases escribir más adelante, verás que es bastante fácil y rápido.
Este símbolo matemático probablemente no lo vayas a usar en tu día a día, pero sí que es interesante saber de qué forma se inserta en Word porque es probable que lo necesites poner en algún momento y eso se hace a través de la sección de ecuaciones de Word.
A través de este apartado, puedes añadir distintas fórmulas matemáticas sin necesidad de acudir a alguna web online u otro programa de terceros, Word facilita esta posibilidad. En este caso bastaría con que siguieras estos sencillos pasos para añadir una raíz cuadrada:
- Dentro de Word pulsa en la ficha “insertar” y posteriormente en la opción “ecuación”.
- Verás que se inserta un pequeño cuadro en tu documento, ahora solo tienes que ir a la barra de herramientas de ecuaciones y pulsa en una que dice “radical”, puedes elegir varias opciones como podrás comprobar (raíz cuadrada, raíz cúbica, etc.) y tú solo tendrás que añadir los números que componen el tipo de raíz cuadrada que acabas de añadir.
- Cuando finalices, haz clic en algún espacio en blanco en Word para salir del editor de ecuaciones y ya luego podrás ver la raíz cuadrada al sitio que quieras porque realmente se ha insertado como si fuera una imagen.
Con una combinación de teclas
Es posible añadir el símbolo de raíz cuadrada con el teclado, pero parece un símbolo distinto porque no permite añadir números como la opción anterior, ideal para si solo quieres añadir lo que es el símbolo en sí. Eso se puede hacer pulsando una fácil combinación de teclas.
Abre Word y pulsa la tecla Alt sin soltarla y luego escribe 8730 uno detrás de otro, verás que se escribe la raíz cuadrada sola sin nada. Cómo ves, se puede escribir la raíz cuadrada de varias formas en Word, pero la primera opción es mucho mejor porque permite poner parámetros.
Recibe las últimas noticias y novedades directamente en tu Discover.
👉 Seguir en Discover- Ver Comentarios