Puedes eliminar el botón buscar de la barra de tareas de Windows 11 de forma rápida, en tan solo unos pasos podrás quitar el icono de la lupa si te molesta, aunque lo cierto es que es mejor dejarlo por si en algún momento quieres realizar una búsqueda y no te sabes alguna alternativa.
El botón de buscar de Windows 11 que ves en la barra de tareas ahora está colocado al lado del icono que abre el menú Inicio del sistema operativo y permite buscar cualquier tipo de archivo del sistema, pero puede ser que quieras quitar y eso lo puedes hacer fácilmente.
Únicamente tienes que abrir los ajustes del sistema para quitarlo de la vista, sigue estos pasos:
- Haz clic derecho sobre un área vacía de la misma barra de tareas donde no haya ningún icono. A continuación, pulsa en “configuración de la barra de tareas”.

- Dentro, sin moverte de la sección “personalización”, desactiva la casilla de “buscar”, verás que desaparece el icono y podrás desactivar algunos más de los que aparecen en la lista, en concreto, 3 más ya que el icono del menú Inicio sí que no se puede eliminar.
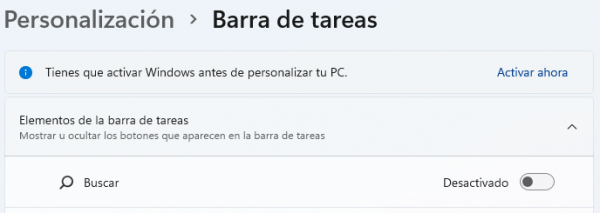
La acción es reversible, por lo que puedes volver a poner el icono de buscar otra vez cuando quieras siguiendo los pasos anteriores y activando la casilla del botón correspondiente. Ahora bien, si lo quitar ahora tendrás que seguir otro procedimiento para hacer una búsqueda.
Al no tener el botón buscar, ahora tendrás que pulsar la combinación de teclas Windows + Q como en Windows 10 o también te sirve Windows + S, verás que se abre el cuadro de búsqueda para buscar aplicaciones, archivos o lo que necesites encontrar en Windows 11.
Es sencillo eliminar el botón de buscar en Windows 11, siempre puedes recuperarlo cuando quieras y los mismos pasos te sirven para quitar otros botones que aparecen en dicha barra, aunque lo más recomendable es mantenerlos a la vista por si en algún momento no recuerdas las combinaciones de teclas.
- Ver Comentarios



