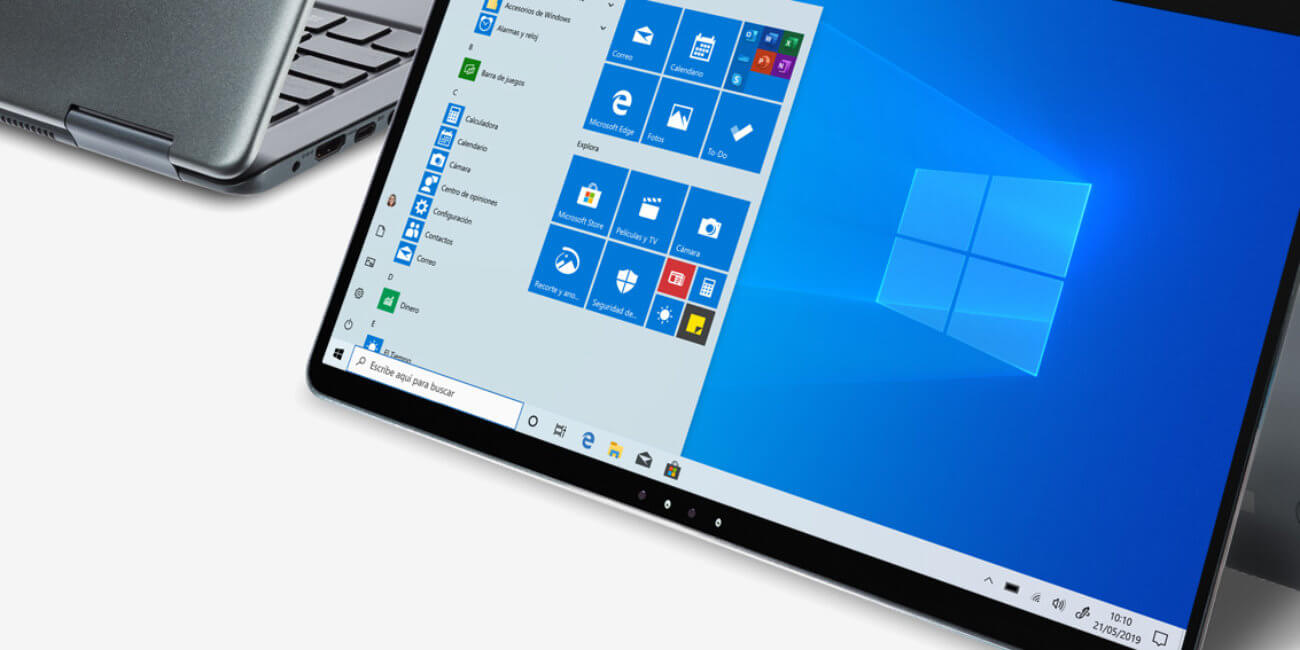Windows, como el resto de los sistemas operativos que hay en la actualidad, no es perfecto. Es por esto por lo que a veces, cuando se actualiza, se sufren errores y pequeños cambios como la aparición del "tema gris" de Windows 10.
Este minúsculo error se soluciona en unos sencillos pasos que explicaremos a continuación, de hecho, a raíz de estos pasos podemos saber cómo poner el modo oscuro en Windows 10.
Para recuperar la paleta de colores que teníamos en las pestañas y barras de nuestro equipo antes de que apareciese el tema gris, hay que seguir este breve tutorial:
- Podemos, o escribir en la barra de tareas, o pedirle a Cortana lo siguiente: temas y configuración.
- Será en este menú donde podremos elegir si queremos, tema claro, tema oscuro o tema personalizado.
- El tema claro nos lo deja todo blanco y solo resalta ciertas cosas con el color que queramos, por otro lado, el tema oscuro lo pone todo negro y resalta algunas opciones con el color que elijamos más abajo y el tema personalizado es la posibilidad de mezclar los dos temas anteriores.

- Una vez aclarado lo anterior del apartado de "Temas", buscamos en el lateral izquierdo la opción "Colores".
- Nos aseguramos de que todos los ajustes estén en la opción "Claro" para eliminar el tema gris.
- Al marcar esta opción los ajustes del color se restablecen al original que trae el equipo con Windows 10 de fábrica. Así ya se eliminaría el tema gris que nos ha llevado a esta situación.
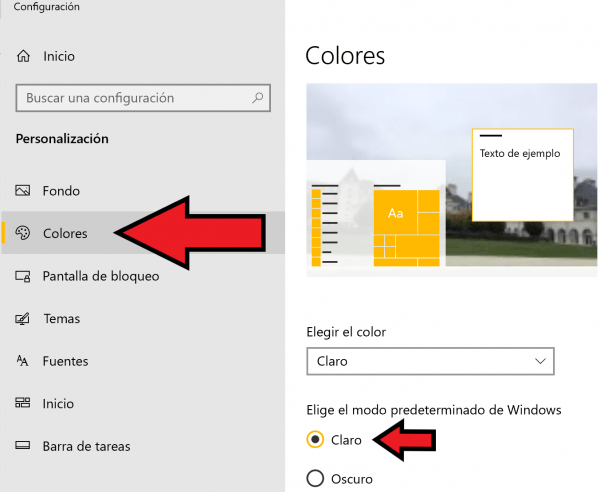
Si queremos personalizar nuestro equipo con Windows 10, y darle un toque de color, podremos conseguirlo con las siguientes opciones.
Cambia el color de Windows 10 en un minuto
Sin salirnos del menú de configuración en el que nos encontramos, debemos seguir las siguientes pautas:
- Hacer scroll hacia abajo hasta localizar "Elegir el color de énfasis". Esto hace referencia al color que aparecerá en las opciones de Windows. Si no nos gusta ningún color de la paleta predeterminada, podemos pulsar en "Color personalizado" y buscar manualmente nuestro color.
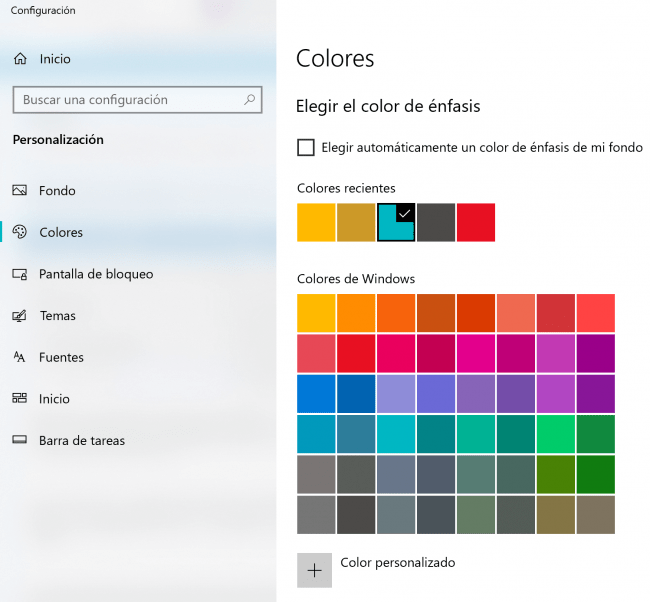
- Si queremos que los bordes de los títulos y las barras de las ventanas también cambien de color, debemos marcar la opción que aparece en la captura inferior.
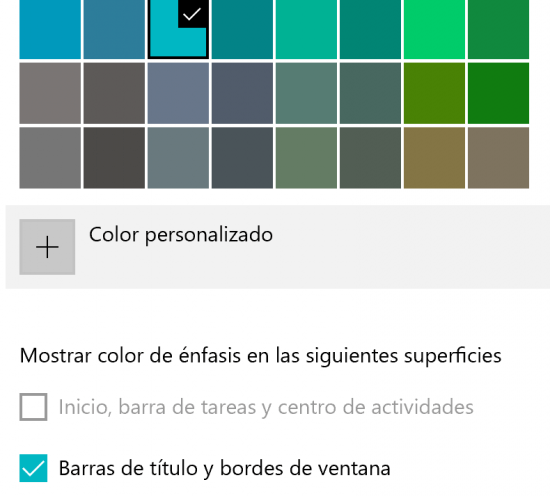
- Estos colores que vayamos eligiendo se aplicarán en los lugares que hemos mencionado, siempre y cuando tengamos el "modo claro" activado. En caso de tener el modo oscuro o el modo personalizado, las opciones se amplían y nos permiten ver el color elegido en el inicio, barra de tareas, centro de actividades, bordes de las ventanas, etc.
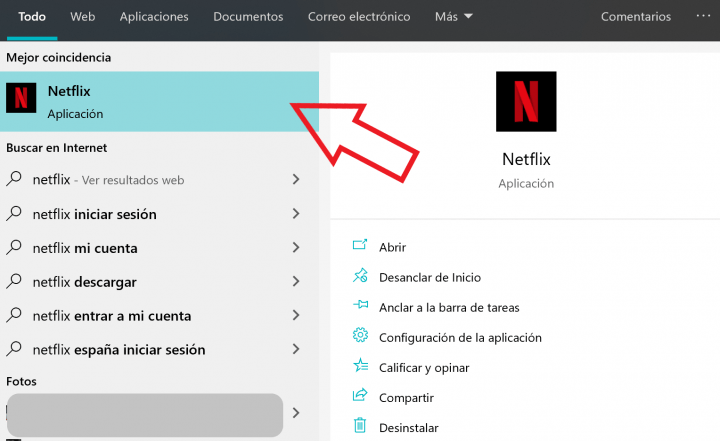
Una vez ajustemos todo lo anterior, el tema gris desaparecerá para dar paso a la nueva configuración de temas y colores que hemos elegido para nuestro equipo con Windows 10. Podemos acceder a los ajustes y cambiar los colores cada vez que queramos.
- Ver Comentarios