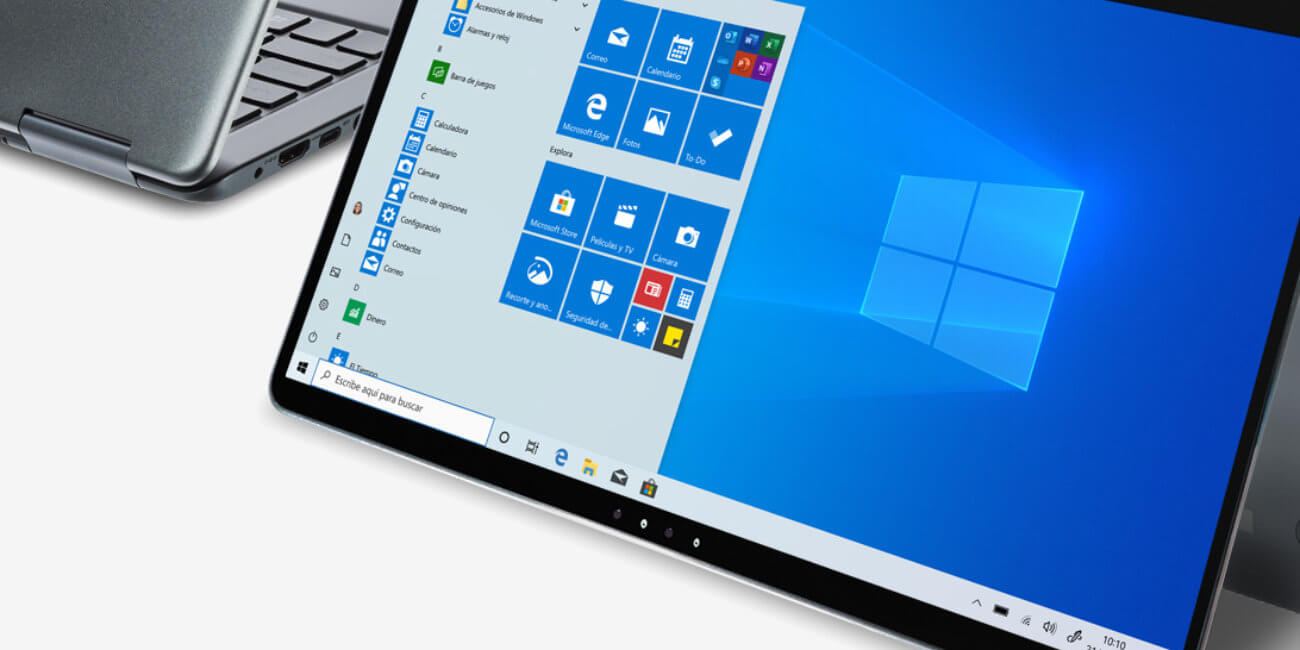A veces, por el motivo que sea, Word se cierra mal y no guarda el archivo llegando incluso a perder todo, o gran parte, de lo que teníamos escrito. Este drama lo hemos sufrido alguna que otra vez, por eso vamos a decirte qué hay que hacer para recuperar un archivo de Word que no se ha guardado.
Lo primero que vamos a hacer es ser precavidos y vamos a empezar este tutorial explicando cómo activar el autoguardado de Word. Es cierto que esa opción viene activada por defecto en las versiones más recientes, pero por si acaso lo explicamos igualmente para poder recuperar los documentos.
Autoguardado y las copias de seguridad en Word
En las versiones más modernas de Office 365, Word 2019, Word 2016 y Word 2013, existe la opción de variar el tiempo del autoguardado, y para ello, debes seguir estos pasos:
- Abre Word.
- Si te lleva directamente a un documento en blanco, pulsa en "Archivo" (esquina superior izquierda).
- Después en el menú lateral, abajo del todo, aparece "Opciones". Pincha y continúa con los pasos.
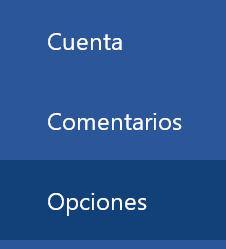
- En el cuadro de diálogo selecciona la opción de "Guardar".
- Busca la opción de "Autorrecuperación de Word".
- Escribe el número que quieras, de esa forma cada X minutos el documento de Word se guardará de forma automática.
- No te olvides de marcar la casilla de "Guardar en PC de forma predeterminada".
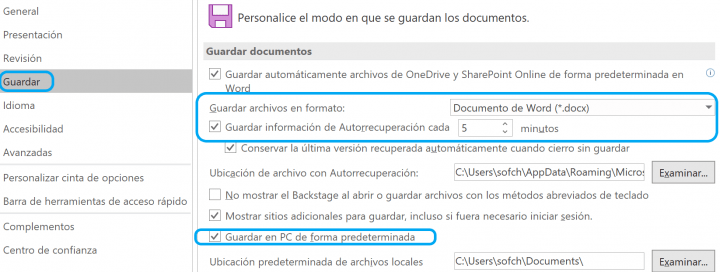
- A continuación, pincha en "Aceptar" y todos los cambios se guardarán.
- Vuelve a pulsar en "Archivo", en la esquina superior izquierda.
- Vuelve otra vez a las "Opciones" del menú lateral.
- Y ahora pulsa en "Avanzadas" o "Avanzado".
- Haz scroll en el cuadro de diálogo hasta localizar la sección de "Guardar".
- Marca la casilla de "Crear siempre copia de seguridad".

En caso de que tu Word no pertenezca a Office 365, Word 2019, Word 2016 y Word 2013, sino que sea Word 2010, entonces has de pulsar en "Archivo", después en "Opciones", y en el apartado de "Guardar", marcar la opción de "Crear siempre copia de seguridad".
Como ves, todos los pasos son muy similares, no importa la versión de Word que se tenga instalada, aunque lo más correcto sería actualizar a la última versión para disponer de un mejor diseño y mayores funciones.
Como apunte extra, en la parte superior izquierda de las versiones más modernas de Word, existe una casilla llamada "Autoguardado". Pulsa ahí cada vez que abras un nuevo documento y empieces a trabajar en él. Con solo acceder a OneDrive, podrás recuperar tu documento en cualquier momento.
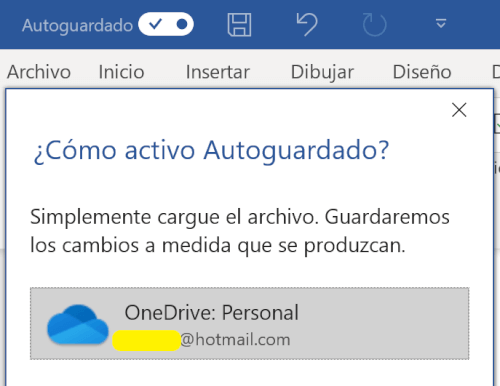
Una vez aclarado esto, podemos continuar con el tutorial. Ahora vamos a intentar localizar y recuperar un archivo de Word que no se ha guardado.
Localiza tu archivo de Word no guardado
Si tu Word pertenece a Office 365, Word 2019, Word 2016 y Word 2013, entonces has de seguir estos pasos:
- Abre un documento de Word.
- Pincha en "Archivo", esquina superior izquierda.
- Luego pulsa en "Abrir", y después en "Examinar".
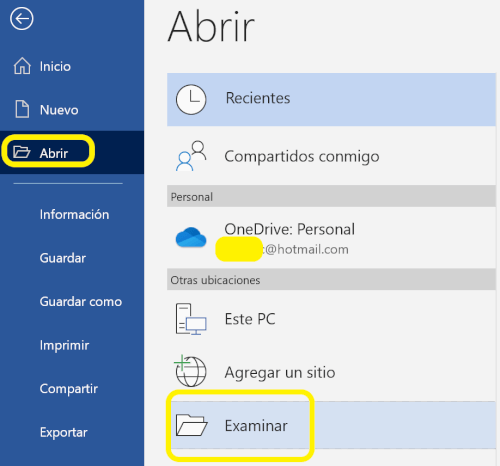
- En el cuadro de diálogo que se abre, elige la opción "Todos los archivos" donde pone "Archivos de Word".
- Si localizas el archivo de copia de seguridad, haz doble clic sobre él para recuperar el documento y se abrirá. Te permite continuar con el trabajo, pero antes conviene revisar el contenido, pues es probable que hayas perdido los últimos progresos.
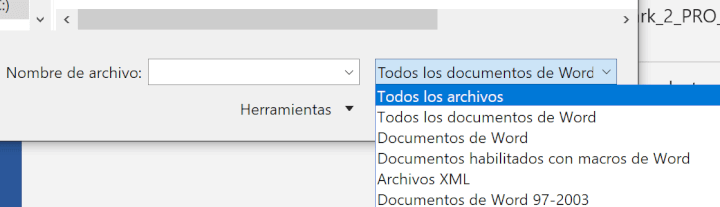
Si el Word que manejas es de 2010, entonces has de seguir estos pasos:
- Abre un nuevo documento.
- Pincha en la pestaña "Archivo".
- Ahora haz clic en "Abrir".
- En la lista de tipos de archivos, selecciona la opción "Todos los archivos".
- Si localizas la copia de seguridad, haz doble clic sobre ella y el archivo se recupera. Después continua con él por donde lo dejaste antes de perderlo, revisando que no falte nada, en cuyo caso, tocará hacerlo de nuevo.
Autorrecuperación de archivos de Word
En este apartado vamos a "forzar" la aparición y recuperación de archivos que no han sido guardados previamente de forma manual y consciente:
- Dirige el ratón a la barra de búsquedas de Windows y pulsa con el clic derecho.
- Elige la opción "Administrador de tareas".
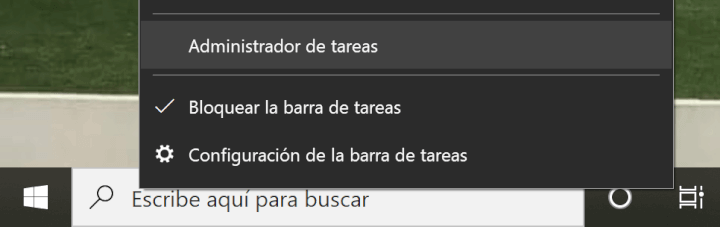
- A continuación, pincha donde pone "Microsoft Word".
- Después pulsa en "Finalizar tarea".
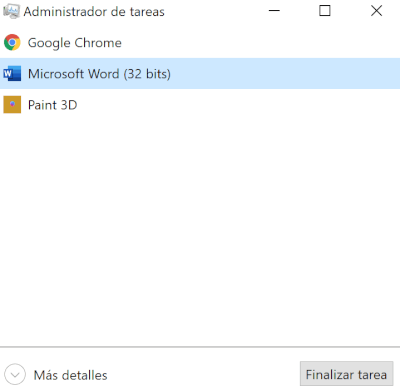
- Cierra el cuadro de diálogo y abre Word con normalidad.
- Al acceder, verás en el lateral izquierdo el archivo recuperado.
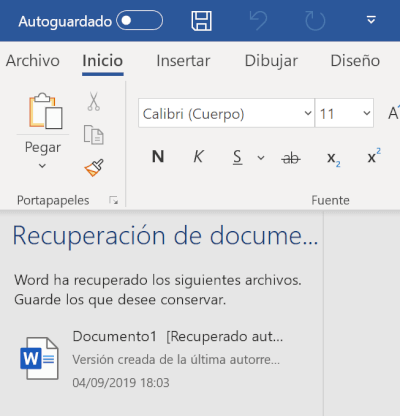
- Pulsa en ese archivo y podrás continuar tu trabajo. Te recomendamos que lo revises a fondo, ya que igual no se guardó todo y pueden faltar los últimos movimientos.
Con los diferentes pasos que has ido dando a lo largo de este tutorial, de seguro que has conseguido recuperar el documento de Word que no habías guardado. Ahora ya puedes continuar con normalidad y tener presente la opción de "Autoguardado" que decimos al principio del artículo.
¿Sabías cómo recuperar los documentos no guardados? ¿Has activado el Autoguardado?
Recibe las últimas noticias y novedades directamente en tu Discover.
👉 Seguir en Discover- Ver Comentarios