¿Sabías de la posibilidad de traducir con Word los textos que escribes? Así no tendrás que acudir a un traductor online de los muchos que hay, sino que directamente desde el procesador de textos de Office podrás traducir casi de forma instantánea y todo el texto que necesites.
Cuando necesitamos traducir un texto en español a otro idioma o al revés, lo primero que se nos viene a la cabeza es usar algún traductor online como Traductor de Google, es uno de los más conocidos, aunque hay otras opciones que son igual de buenas que el de la gran G.
Pero si dispone de Word, eso no hará falta porque el programa guarda entre su barra de herramientas superior pequeñas utilidades y el traductor es una de ellas, dando la posibilidad de traducir una selección de texto que tú realizas o directamente el documento al completo.
Como no podía ser otra forma, es necesario que sepas que la traducción realizada por Word viene de la mano de Microsoft Traductor, es probable, por tanto, que te encuentres con alguna pequeña diferencia si vas a traducir con Traductor de Google, pero debería ser muy pequeña.
Traducir un documento Word al completo
Te indicamos que Word permite traducir de dos formas, una de ellas es un documento completo y se trata de un proceso que puede tardar bastante tiempo ya que va en función de la cantidad de texto que contenga, así que cuanto más extenso sea más tardará en traducirse a otro idioma.
Si vas a usar esta opción, estos son los pasos que tienes que seguir:
- Abre el documento en cuestión que quieres traducir, ya esté en español u otro idioma. Ahora acude a la barra de herramientas superior y pulsa en la ficha “revisar”.
- Ahora pulsa en la opción “traducir” y seguidamente en “traducir documento”.
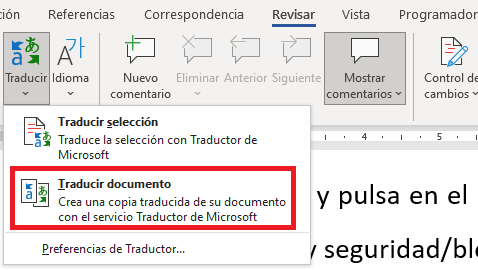
- Se abrirá una ventana a la derecha de la pantalla, donde tendrás que escoger el idioma actual del documento (puede dejarlo en detectar automáticamente) y el idioma al que quiere traducir. Cuando lo tengas pulsa en “traducir” y listo. Lo que ocurrirá después es que el documento comenzará a traducirse y se abrirá uno nuevo que podrás guardar o no.
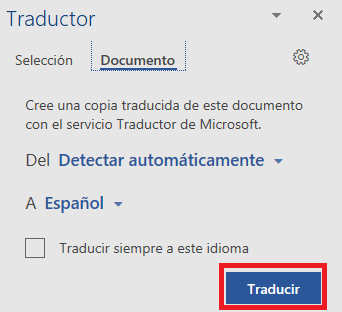
Traducir una selección de texto
Ahora bien, si lo que necesitas es traducir un párrafo, varios, una sola frase o incluso algunas palabras concretas, entonces tienes que optar por la opción de traducir por selección. Esto quiere decir que puedes traducir aquellos que has seleccionado previamente con el ratón.
Los pasos son los mismos que antes, pero esta vez tienes que escoger la opción “traducir selección”, a la derecha se abrirá una ventana donde sí verás el texto original y el traducido justo debajo al idioma que quieras, aunque puedes escoger entre la lista para traducir sobre la marcha.
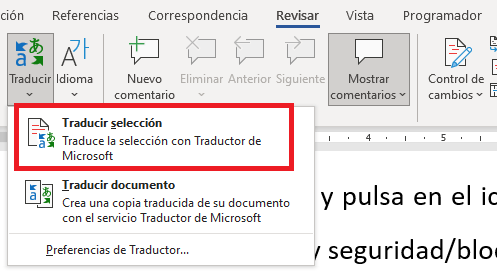
Es bastante sencillo traducir textos o documentos con Word sin necesidad de utilizar ninguna herramienta externa ni acudir a ninguna, realmente esa es la clave porque es más cómodo para el usuario tener esta opción dentro del software que estar saliendo para usar otras utilidades.
- Ver Comentarios



