Muchas veces queremos descargar algún programa y no tenemos muy claro si nuestro Windows es de 32 bits o de 64 bits, lo cierto es que es un parámetro muy sencillo de conocer y así sales de dudas de una vez por todas qué versión tienes tú.
Este parámetro tendrá sentido hasta Windows 10 porque ya conocimos con los requisitos de Windows 11 que este nuevo sistema operativo que verá la luz a finales de año no tendrá versión de 32 bits, todo ya será de 64 bits y los 32 bits pasarán a la historia.
Pero como todavía la práctica mayoría de usuarios que dispone de un ordenador tienen Windows 10, sí es posible conocer el dato concreto para saber si disponemos de un PC de 32 o 64 bits. Debes seguir los siguientes pasos:
- Pinchamos con el clic derecho en el icono de Windows que vemos en la barra de herramientas y seleccionamos la opción de "Sistema".

- Automáticamente se abre una nueva ventana donde vemos las especificaciones del dispositivo u ordenador. Si buceamos entre esa información, veremos si nuestro Windows es de 32 bits o de 64 bits. En ambas versiones, también lo podemos ver como x86 o x64.
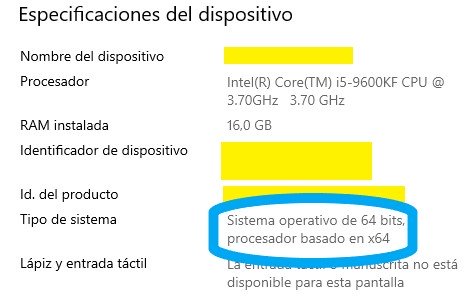
Desde Este Equipo
Si por casualidad el anterior método que te hemos mostrado en párrafos anteriores no te gusta, o no te convence, y simplemente queremos aprender otro método, existe otra forma también muy corta que nos muestra la información de nuestro equipo.
Puedes saber si dispones de un sistema de 32 o 64 bits mediante Este Equipo, haz lo siguiente:
- Pulsa las teclas Windows + Q y escribimos "equipo" (sin las comillas) y aparece la opción "Este equipo", en la que tendrás que hacer un clic derecho para entrar en "Propiedades".
- Ahora se abre una ventana en la que encontramos la información básica del equipo que estamos utilizando, donde se muestra si nuestro equipo tiene Windows de 32 bits o de 64 bits, así como la información del procesador, la RAM, etc. En realidad es la misma ventana que antes.
A través de la antigua versión de Sistema
La utilidad Sistema de Windows 10 ha cambiado en los últimos meses, es decir, ya no se abre la misma ventana que antes donde podías ver si Windows estaba activado o no, entre otras cosas. Ninguna de las formas en las que se podía abrir antes dicha utilidad funcionan ya.
Ahora todas redirigen al mismo sitio, pero todavía es posible abrir la vieja ventana para conocer también si el PC es de 32 o 64 bits, y tendrías que seguir estos pasos:
- Pulsa las teclas Windows + R para abrir la ventana ejecutar y pega el siguiente código: explorer.exe shell:::{BB06C0E4-D293-4f75-8A90-CB05B6477EEE}
- En la nueva ventana ahora sí podrás ver el tipo de sistema que tienes actualmente, sin un Windows de 32 bits o de 64 bits.
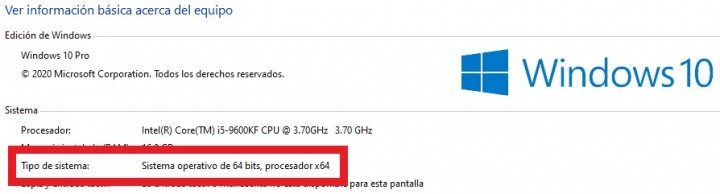
Cualquiera de los tres métodos expuestos son aptos para averiguar qué versión del sistema operativo de Microsoft tenemos en nuestro ordenador de sobremesa, en nuestro portátil o en la Surface o cualquier otro dispositivo con Windows 10, así podrás saber si tienes un equipo de 32 bits o de 64 bits.
- Ver Comentarios



