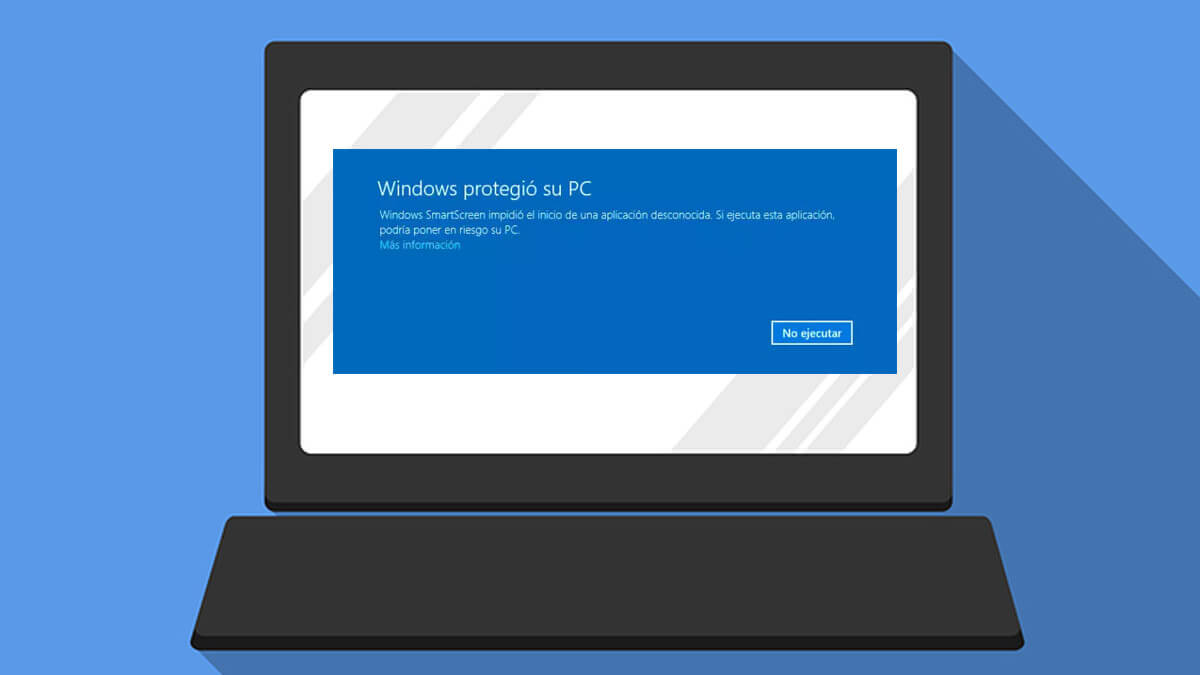La frase “Windows bloqueó este software porque no puede comprobar el fabricante” seguramente te ha aparecido en la pantalla de tu PC en una ventana emergente y realmente no se trata de un inconveniente, sino de una medida de seguridad del propio sistema operativo que en algunos momento puede ser una pequeña incomodidad y tiene una solución.
Existen dos versiones de este sistema de seguridad, el primero que sucedía en Windows 8.1 y todos los anteriores, luego está la característica desarrollada para Windows 10. Anteriormente se trataba de un bloqueo que ejecutaba el sistema operativo a través de Explorer con el sistema ActiveX y que no permitía la descarga o ejecución de un programa que no pudiera identificar el fabricante o su origen.
En el caso de Windows 10, la característica o sistema de filtro se conoce como SmartScreen, que ya no se encuentra de manera única en el navegador, sino que se incorporó a las opciones nativas de seguridad del sistema operativo y es una especie de cortafuego para todo el ordenador, su tarea principalmente es detectar páginas webs de phising y archivos infectados con malware, por ello puede bloquear descargas e intalación de ciertos programas.
SmartScreen de Windows 10
Actualmente, la mayoría de los PC del mundo ejecutan Windows 10, razón por la que comenzamos explicando lo que se debe hacer en este caso con SmartScreen. Nativamente, al intentar descargar o ejecutar un programa o archivo que proviene de una página web que ya SmartScreen ha clasificado como insegura, es probable que automáticamente veas el mensaje en tu escritorio que advierte que SmartScreen impidió la instalación.
Sin embargo, existe una solución como te advertimos al comienzo. Es posible que puedas desactivar SmartScreen en tu PC, pudiendo entonces ejecutar algunas apps o archivos que habían estado limitados, pero debes estar seguro que deseas desactivar esta herramienta de seguridad, ya que luego estarás expuesto si desconoces el origen de alguna aplicación que quieras ejecutar en tu ordenador.
Desactivar SmartScreen desde el propio aviso de Windows 10
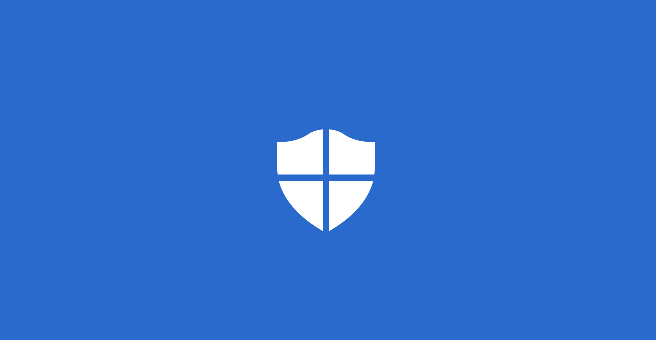
Esta es la primera alternativa que podemos utilizar para desactivar SmartScreen, al ver el aviso del sistema aparece el botón de No Ejecutar, pero debajo de él, al final del mensaje podrás ver un enlace con la frase “Más información”, en el que debes pulsar y verás que aparecerá una nueva alternativa que dice “Ejecutar de todos modos” dejando en nuestras manos la responsabilidad de esa instalación.
Digamos que esta es una desactivación condicionada o temporal, porque podrás ejecutar en ese único momento el programa que deseas bajo tu responsabilidad, pero esa opción no aplica para futuras instalaciones que provengan de sitios inseguros.
Desactivar SmartScreen por completo
Esta es una decisión un poco más radical, así que para ello debes comprender que tu ordenador a partir de este punto estará completamente expuesto, es decir, cualquier programa, archivo y en general cualquier aplicación que ejecutes y descargues será totalmente tu responsabilidad y debes confiar en cada uno de los sitios en los que realizas dichas descargas.
- Para desactivar SmartScreen debes ir en primer lugar al Centro de seguridad de Windows Defender disponible en la Configuración del sistema operativo. En el caso de no encontrar la configuración, puedes escribir en la caja de texto de Cortana el nombre “Centro de seguridad de Windows Defender” y aparecerá la aplicación de seguridad de tu PC.
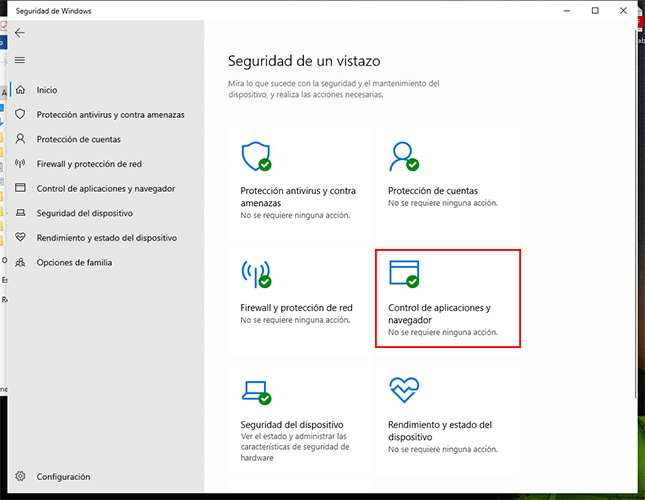
- Verás en ese menú la opción “Control de aplicaciones y navegador” allí debes pulsar para ingresar en las opciones.
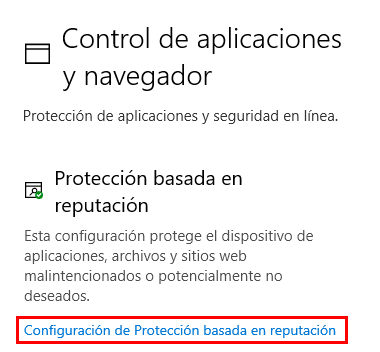
- Seguidamente presiona el enlace en azul “Configuración de Protección basada en reputación”
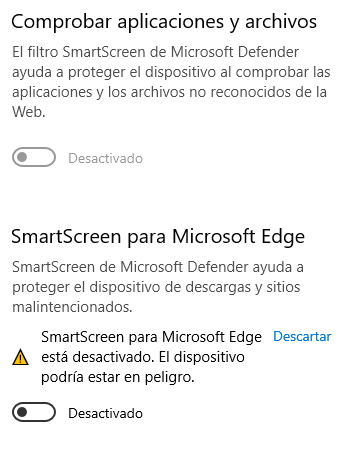
- Luego verás dos opciones, la primera “Comprobar aplicaciones y archivos” debes desactivarla, luego desactiva la que dice “SmartScreen para Microsoft Edge”.
Luego de completar este paso, ya te encuentras de tu cuenta para instalar cualquier programa o archivo que desees en tu ordenador.
ActiveX antes de Windows 10
La característica de ActiveX de las versiones anteriores a Windows 10 cumple una función muy parecida a la de SmartScreen: evitar que se instalen en el ordenador programas y archivos maliciosos provenientes de fabricantes desconocidos. Mayormente son bloqueados ficheros de páginas dudosas y por lo tanto, todo lo que provenga de esos sitios no será posible instalarlo.
En las versiones de Windows previas a la 10, no se extendía este tipo de protección fuera del navegador Internet Explorer, es decir, que si utilizas un navegador diferente o intentabas instalar un programa potencialmente peligroso desde una unidad externa posiblemente no tendrías ningún tipo de alerta al respecto.
Sin embargo, tal como sucede con SmartScreen, es posible desactivarlo para que puedas decidir de dónde quieres descargar alguna aplicación y luego instalarla sin ninguna limitación, así que te explicamos cómo hacerlo:
- El primer paso será ir hasta opciones de Internet, ubicado en el menú de configuración del sistema operativo.
- Luego debes elegir la configuración personalizada y dirigirte hasta el apartado de seguridad.
- Seguidamente verás la opción Permitir filtrado ActiveX y debes presionar en Desactivar.
A partir de ese momento, la protección en Internet Explorer estará desactivada y podrás descargar e instalar programas desde cualquier sitio web que puedas confiar.
Es importante que recuerdes, que bien sea que tienes la versión del sistema operativo Windows 10 con SmartScreen, o una versión previa con los controles ActiveX, que al tomar la decisión de desactivarlos quedarás totalmente expuesto y el sistema operativo no estará autorizado para hacer ningún tipo de acción o notificación al respecto.
- Ver Comentarios