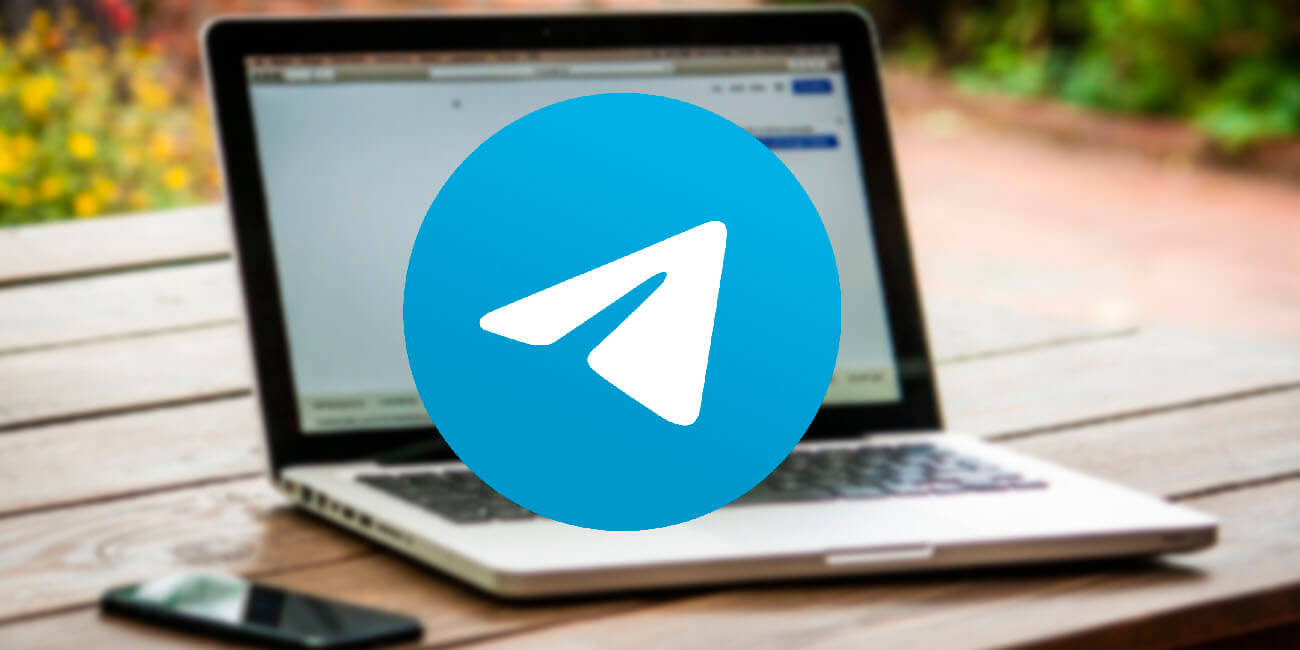Telegram, junto a WhatsApp, es uno de los servicios de mensajería instantánea más populares. Por ello, a continuación mostraremos cómo usar Telegram para Windows para así enviar y recibir mensajes desde nuestro ordenador.
Telegram es un servicio de mensajería que posee multitud de funciones las cuales pueden resultarnos realmente útiles. A diferencia de WhatsApp Web, no es necesario que nuestro smartphone se encuentre conectado a la misma red WiFi que nuestro ordenador.
Si queremos disfrutar de Telegram en el ordenador es posible que nos sea de utilidad conocer que Telegram también dispone de una versión web, aunque probablemente no sea tan completa como lo es la aplicación para Windows. Para poder descargarnos la versión de escritorio de Telegram, debemos acudir a la Microsoft Store.
- Descarga Telegram para Windows
Interfaz simple
Ahora que ya tenemos instalado en nuestro ordenador Telegram, tendremos que introducir nuestro número de teléfono y disponer de nuestro smartphone cerca debido a que nos requerirá el mensaje que nos envían o bien a través de Telegram en un dispositivo activo o bien a través de SMS.
La interfaz que nos ofrece Telegram es realmente similar a la que podemos encontrar en la propia aplicación para smartphones. En la parte izquierda se nos mostrarán todas las conversaciones.
Enviar mensajes
Cabe destacar que aquellas conversaciones que no se encuentren en la parte izquierda siempre tenemos la posibilidad de pulsar sobre la barra de búsqueda situada en la parte superior para así poder buscar el contacto que deseamos.
Para enviar un mensaje a través de Telegram para Windows debemos seleccionar a un contacto y a continuación se nos mostrará la conversación anterior si hemos hablado anteriormente con dicho contacto o, por el contrario, aparecerá vacío.
El envío de mensajes en Telegram para Windows está algo más limitado que en las versiones móviles debido a que no podremos enviar audios ni mensajes de vídeo. Lo que sí podremos enviar son la gran mayoría de archivos que queramos desde nuestro ordenador.
Enviar archivos
- Para poder enviar un archivo a nosotros mismos o bien a un contacto, debemos acudir a una conversación. Si queremos enviarnos un archivo a nosotros mismos, haremos uso de la conversación que se genera automáticamente en Telegram a partir de “Mensajes guardados” o Saved Messages en inglés.
- Una vez hemos elegido al contacto al que queremos enviarle el archivo, nos adentraremos en la conversación o el grupo que hayamos seleccionado y pulsaremos sobre la parte inferior izquierda, más concretamente sobre el icono del clip.
- Una vez hemos seleccionado el archivo, pulsaremos en el botón “Abrir” que nos aparecerá en la ventana que se nos ha abierto para seleccionar el archivo.

- Antes de que se envié el archivo, en función del archivo que vayamos a enviar, podremos elegir si enviarlo en forma de fotografía o de archivo.
- Cuando hayamos seleccionado el formato que más se adapte a nuestras necesidades, podremos pulsar sobre “Enviar” o “Send” en inglés. Recordemos que Telegram admite archivos de hasta 1,5 GB y no disponemos de límite de espacio ya que a diferencia de WhatsApp, Telegram no está conectado a ningún servicio en la nube como Google Drive.
Cómo cambiar el idioma
De por sí, Telegram para Windows dispone de toda su interfaz en inglés. Para poder cambiarla al español sigue estos pasos:
- Debemos pulsar sobre las tres barras situadas en la parte superior izquierda y después pulsaremos sobre “Settings”.

- Seleccionamos el apartado “Language” donde seleccionaremos el español. Una vez hemos seleccionado la lengua, Telegram para Windows se reiniciará para mostrar toda su interfaz en el idioma que hemos seleccionado.

Cómo activar el modo oscuro
Si nos gusta disfrutar del modo oscuro en las diferentes aplicaciones, probablemente nos guste conocer cómo activar el modo oscuro en la versión de escritorio de Telegram.
- En este caso, activar el modo oscuro es muy sencillo ya que tan solo debemos pulsar sobre las tres barras que se ubican en la parte superior izquierda.

- Después, pulsaremos sobre el apartado “Night Mode” donde se nos cambiará toda la interfaz al modo oscuro.
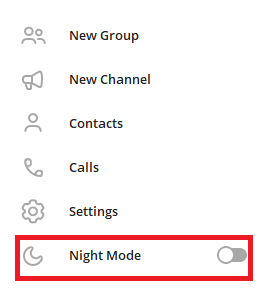
Cómo cambiar la foto de perfil
- Si disponemos de una fotografía que querríamos poner de foto de perfil de Telegram, lo que debemos hacer es pulsar sobre las tres barras situadas en la parte superior izquierda.

- A continuación, pulsaremos sobre la fotografía que tenemos actualmente y seleccionaremos una que se encuentre en el equipo.
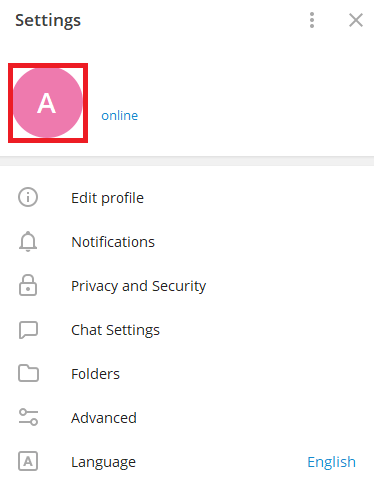
- Una vez hemos cambiado la fotografía, deberemos ajustarla para así ver que es lo que verán aquellos que consulten nuestra foto de perfil.
Cómo cambiar el estado
- Para cambiar nuestro estado de Telegram en su versión para Windows, debemos acudir a las tres barras que se encuentran en la parte superior izquierda.

- Después debemos pulsar sobre el apartado “Editar Perfil” o “Edit Profile”.
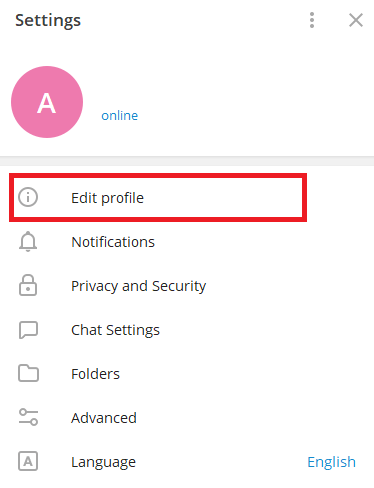
- Por último, escribiremos aquello que deseemos que vean nuestros contactos en el apartado donde pone “Bio”.
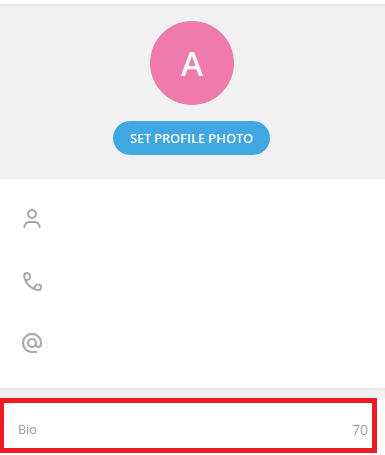
Cómo realizar llamadas
Aunque Telegram para Windows no nos permite enviar audios, sí que contamos con la posibilidad de realizar llamadas a través de Internet a distintos contactos. Para llamar a un contacto a través de Telegram, haz lo siguiente:
- Únicamente deberemos de acudir al contacto al que queremos llamar y pulsar sobre el teléfono situado en la parte superior derecha.
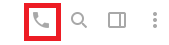
- Cabe destacar que una vez hemos pulsado en el icono del teléfono, Telegram comenzará a llamar a dicho contacto sin necesidad de realizar ninguna otra acción.
- Ver Comentarios