Puedes aplicar diversas soluciones cuando Windows 10 no reconoce tu ratón, un periférico importante con el que no podrías interactuar con el sistema operativo, imprescindible junto al teclado. Que no funcione puede deberse a muchas cosas, y puedes probar con varias soluciones.
Una señal clara de que el ratón puede deberse, simplemente, a que se le haya acabado la pila en caso de que sea un ratón inalámbrico, por una rotura del cable, por problemas de drivers, por alguna incidencia en el puerto USB donde estás conectando el ratón o el receptor Bluetooth, etc.
Sea cual sea la causa que está ocasionando un mal funcionamiento en tu ratón, deberías aplicar una a una cualquiera de las diferentes posibles soluciones que ahora te vamos a plantear, algunas son muy simples y sencillas, otras son algo más laboriosas, pero vale la pena ponerlas en práctica.
Reinicia el ordenador
Lo primero que debes probar es a reiniciar tu ordenador. Un aspecto tan simple como esto puede solucionar diversos errores, entre ellos, ese que genera que tu ratón o mouse no funcione y no puedas hacer nada con él porque Windows no lo está detectando correctamente.
Asegúrate de guardar todo el trabajo que estés haciendo y cerrar todas las ventanas, cuando lo tengas, ahora sí podrás reiniciar tu equipo. Cuando inicie, comprueba que ahora sí funciona bien, en caso contrario sigue probando otras soluciones que seguimos comentándote.
Cambia la pila si es inalámbrico
Si tu ratón no funciona en Windows y se da la casualidad de que es inalámbrico, una causa por la cual no funciona es porque se ha quedado sin pilas. Lo notarás rápidamente porque el ratón no emite luz por debajo, aunque lo muevas, si está completamente apagado es la pila.
Abre tu ratón por debajo, probablemente tenga una tapa roscada para poder cambiar la pila. Coloca la pila nueva y enciéndelo si dispone de botón on/off, ahora prueba a ver si se ve la luz, si fuese así Windows lo tendría que reconocer. Si aun así sigue sin funcionar, prueba más cosas.
Conecta el ratón a otro puerto USB
Tanto si dispones de un ratón inalámbrico o de cable, prueba cambiar de puerto USB. Es decir, cambia el puerto donde está conectado actualmente tu ratón, seguramente tu equipo de trabajo cuente con más puertos USB, así que prueba otro distinto para ver si ahí está el problema.
En caso de que ahora sí funcione, el problema está en el puerto USB del ordenador, que no está funcionando adecuadamente y está causando problemas, por lo que cualquier cosa que conectes ahí, le pasará lo mismo, no funcionará. Ahora bien, si sigue sin funcionar, sigue probando más cosas.
Cambia de receptor
Algunos ratones inalámbricos permiten la conexión vía Bluetooth y también a través del propio receptor que viene incluido, que no es más que un pequeño USB que va conectado al ordenador y que te permite la conexión inalámbrica entre el ratón y el equipo. Pues deberías probar algo.
Esos ratones vienen con un botón que permite cambiar el modo de conexión del ratón al PC, es decir, puedes elegir la forma de conexión. Y la solución en este caso pasa por pulsar ese botón para cambiar el modo. Imagina que tu PC no tiene Bluetooth, pero si el ratón tiene la conexión mediante Bluetooth no te va a funcionar, así que cambia a la conexión con el receptor.
Actualiza el driver del ratón
Otra opción que deberías considerar si ninguna de las anteriores te ha funcionado es la de actualizar el driver del ratón de tu ordenador con Windows 10. Sigue estos pasos:
- Haz clic derecho sobre el botón de inicio abajo y entra en “administrador de dispositivos”.
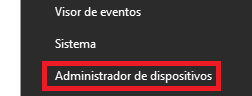
- Ahora busca la sección “Mouse y otros dispositivos señaladores”. Haz clic derecho y pulsa en “actualizar software de controlador”. Tendrás que seguir los pasos de un asistente y en unos segundos se habrá actualizado.
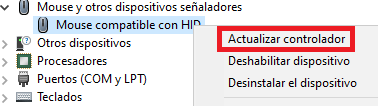
Actualiza Windows 10
Es importante también actualizar Windows 10 mediante Windows Update. En ocasiones llegan actualizaciones menores relacionadas con los controladores, por ejemplo, del ratón. No es recomendable, por tanto,desactivar Windows Update por cosas como estas.
Tan solo tienes que seguir estos pasos para tener tu equipo con Windows 10 correctamente actualizado:
- Pulsa las teclas Windows + Q, escribe “Windows Update” y entra en la primera opción que aparece.
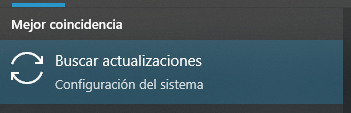
- Ahora pulsa en “buscar actualizaciones”, el PC buscará e instalará las actualizaciones que encuentre. Luego solo tienes que reiniciar el PC y comprobar que ya te funciona el ratón.
Restaura Windows 10
Si nada de lo anterior sigue sin funcionar, prueba a restaurar Windows 10. Este procedimiento lo que hace es ir hacia atrás en el tiempo, a un momento en el cual sí te funcionaba el ratón, y de esto es de lo que se trata, de volver hacia atrás cuando el ratón funcionaba bien. Sigue estos pasos:
- Pulsa las teclas Windows + Q y escribe “restaurar sistema”, entra en la opción “crear un punto de restauración”.
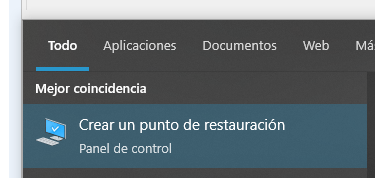
- Dentro de la ventaja que se abre, pulsa en el botón “restaurar sistema”.

- Ahora se abre un asistente, pulsa en “siguiente” y elige la fecha a la que quieres ir hacia atrás, en nuestro caso aparece una sola, en tu caso puede aparecer varias de fechas pasadas, o incluso ninguna. Si es el primer caso, elígela y sigue los pasos del asistente.
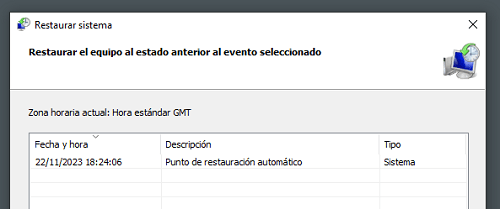
Al finalizar, el PC se reiniciará. Ahora bien, ten en cuenta que, al volver hacia atrás, es posible que tengas que instalar cierto software que hayas instalado luego porque realmente estás devolviendo a tu PC a un estado pasado, que puede ser de hace días, semanas o incluso meses.
Conecta otro ratón o compra uno nuevo
Si aun probando todas las soluciones planteadas anteriormente no hay forma de que el ratón funcione, te quedan dos opciones más, conectar un ratón que tengas por casa o comprar un nuevo. En caso de que no tengas más ratones, es momento de adquirir un nuevo dispositivo.
Podrás encontrar ratones de cable e inalámbricos, hay de varios precios y características, también hay ratones gaming, pero si no te dedicas a jugar con uno básico te basta. Estos últimos son ratones bastante económicos y en Amazon encuentras algunas opciones, te dejamos algunas opciones:
Consulta la oferta: Ratón HP X500 de cable (Amazon España)
Consulta la oferta: Logitech M390 (Amazon España)
Consulta la oferta: Razer DeathAdder Essential (Amazon España)
Consulta la oferta: Microsoft Basic Optical Mouse (Amazon España)
En épocas de ofertas, como las rebajas del Black Friday o incluso en Prime Day, te puedes ahorrar bastante dinero, pudiendo conseguir ratones por menos de 10 €, así que como ves no son periféricos caros, así que, si no te funciona ninguna solución, no dudes en comprar alguno.
Existen varias soluciones que aplicar cuando el ratón no funciona, deberías probarlas una a una hasta dar con la solución definitiva, pero si no hay forma de que puedas volver a usarlo, deberías considerar cambiarlo por uno nuevo, has podido ver que los ratones son dispositivos muy baratos.
Reinstalar controlador bluetooth Windows 10
- Ver Comentarios



