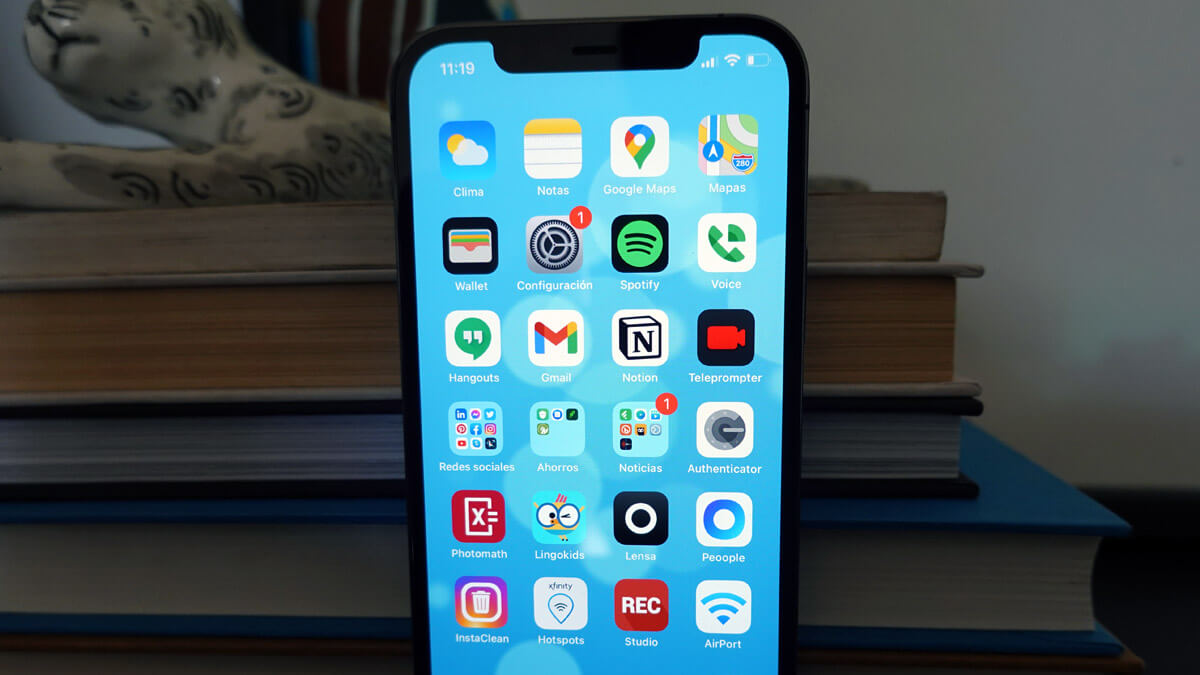Si quieres saber cómo capturar la pantalla de tu iPhone, estás entonces en el lugar correcto, ya que te explicaremos paso a paso lo que debes hacer para lograrlo. Se trata de una funcionalidad básica y necesaria hoy en día con cualquier móvil y en el caso de los usuarios del móvil Apple es también importante saber cómo hacerlo rápido y de la manera más fácil.
Apple ofrece a los usuarios dos maneras de hacer la captura de pantalla, por un lado puedes hacer una fotografía, al momento, de los elementos que hay en la pantalla; como también es posible realizar una grabación de las acciones que estés llevando como usuario, para poder utilizarla para cualquier fin que desees.
Realizar una captura de pantalla
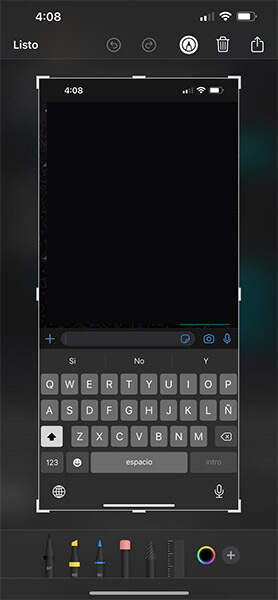
- En el caso de tener un iPhone con Face ID: debes presionar al mismo tiempo la combinación del botón lateral con el botón de subir el volumen.
- En el caso de tener un iPhone con botón de inicio: debes presionar al mismo tiempo el botón lateral o de reposo y el botón de inicio, luego de unos breves instantes suéltalos.
- Seguidamente, selecciona la captura de pantalla en la esquina superior izquierda y elige la opción Listo.
- Ahora elige “Guardar en Fotos”, “Guardar en Archivos” o “Eliminar captura de pantalla” según lo que desees.
- En el caso de elegir “Guardar en Fotos”, podrás verla en el álbum “Capturas de pantalla” dentro de la app Fotos o en el álbum “Todas las fotos” si posees “Fotos en iCloud” activado
Configuración de Fotos.
Guardar una captura de un iPhone como PDF
También puede que necesites guardar tu captura de pantalla completa, como de una página web, un documento o un correo electrónico que sea más largo que la pantalla del iPhone y guardarla como PDF. Para lograrlo debes realizar los siguientes pasos:
- Cuando tienes un iPhone con Face ID: debes presionar la combinación del botón lateral y el botón de subir el volumen al mismo tiempo, por unos instantes y luego soltarlo.
- Cuando tienes un iPhone con botón de inicio: debes presionar la combinación del botoón lateral, de activación y reposo según modelo y el botón de inicio al mismo tiempo, espera unos breves instantes y luego suéltalos.
- Ahora toca la captura de pantalla en la esquina superior izquierda y selecciona la opción “Página completa”.
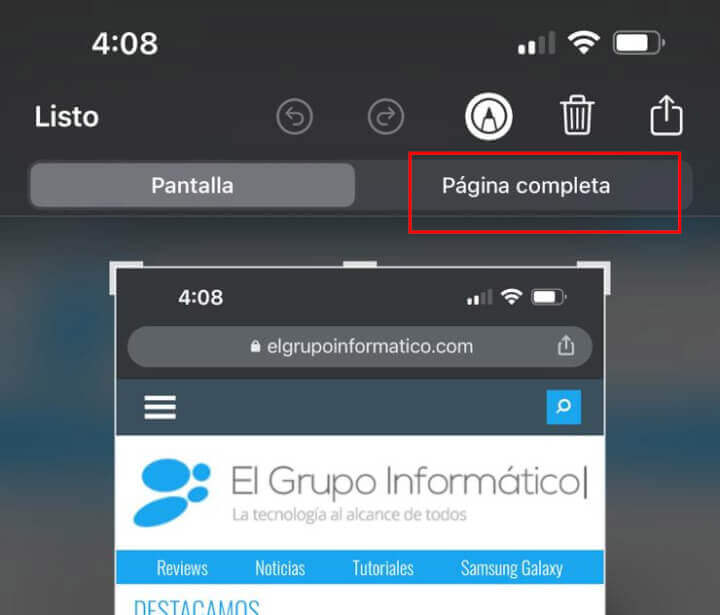
- Puedes ahora guardar la captura de pantalla, toca la opción Listo, luego selecciona “Guardar PDF en Archivos”, elige una ubicación y luego toca Guardar.

- Si quieres compartir la captura de pantalla, entonces presiona el botón Compartir, luego selecciona una opción para compartir, que puede ser AirDrop, Mensajes o Mail, en ese momento ingresa cualquier otra información que te solicite el sistema y luego envía el PDF.
Crear una grabación de la pantalla en un iPhone
Ahora vamos con la alternativa en caso de que desees grabar la pantalla, en lugar de hacer una fotografía. Para hacer la grabación de pantalla y grabar el audio al mismo tiempo en un iPhone debes seguir los siguientes pasos:
- Dirígete a Configuración, luego selecciona la opción “Centro de control” y presiona el botón “Insertar grabación de pantalla” junto a “Grabación de pantalla”.
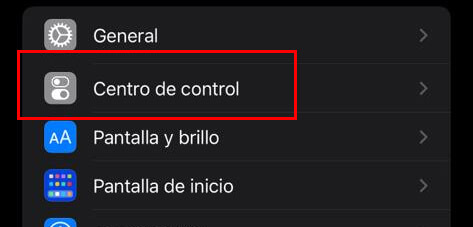
- Ahora, abre el centro de control y toca el botón “Grabación de pantalla”, luego debes presionar por un segundo el botón de cuenta regresiva para q aparezca la opción de activar o desactivar el micrófono
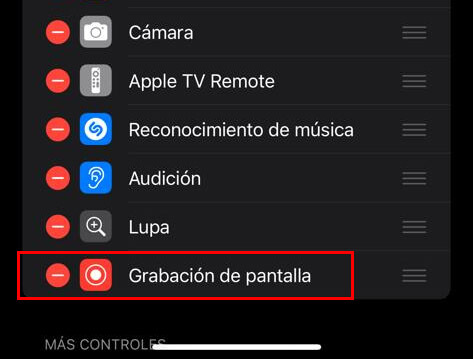
- Para detener la grabación, abre el centro de control y presiona el botón “Grabación de pantalla”, o toca la barra de estado roja en la parte superior de la pantalla y elige la opción Detener.
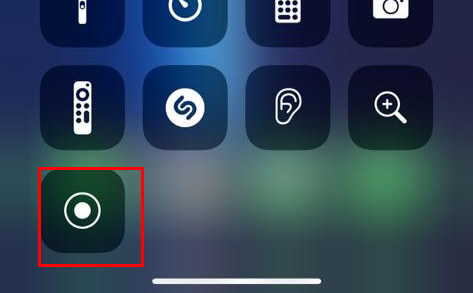
- Finalmente, dirígete hasta a Fotos y selecciona tu grabación de pantalla.
Cómo conectar un teclado y un ratón al iPhone
- Ver Comentarios