¿Has probado a trabajar alguna vez con dos monitores al mismo tiempo? Si es así y, antes que nada, debes configurar tu escritorio con esas dos pantallas, algo que debes hacer con el objetivo de sacarle el máximo partido a esta posibilidad.
Uno de los beneficios que aporta el trabajar con dos pantallas es el aumento de la productividad, pues en una de las pantallas podrás tener una tarea abierta y en el otro monitor, podrás tener otra ventana abierta de otro programa distinto.
Esa es una de las posibilidades, aunque no es la única que ofrece Windows como verás más adelante. Si no te gusta la idea de tener dos monitores, siempre puedes optar por comprar un monitor curvo ultra panorámico, aunque son dispositivos bastante caros.

Conecta los monitores al ordenador
Como paso previo imprescindible para comenzar a configurar tu escritorio con dos pantallas en Windows es conectar dichos monitores a la torre de tu PC o portátil. Eso sí, el equipo al que vayas a conectarlos debe poseer los puertos correspondientes.
En el caso de un portátil, debes asegurarte de que en alguno de los laterales donde se encuentra el teclado hay alguna salida HDMI, VGA o DVI. Cualquiera de los tres puertos indicados vale para conectar una pantalla externa con la que poder trabajar.
Tu segundo monitor debe contar también con el mismo puerto, es decir, si tu portátil tiene salida HDMI el monitor debe tener el mismo para poder conectarlo mediante cable a ese puerto, de otra forma no sería posible ya que los puertos serían distintos.

Sucede el mismo con tu ordenador de torre, pero en este caso debes contar con dos salidas para conectar un monitor. No importa cual sea (HDMI, VGA o DVI), lo importante es que además puedas conectar las pantallas a dichos puertos para que puedan ser utilizadas.
Configura las pantallas en Windows
Antes de comenzar a usar los monitores, conviene configurar distintos parámetros correctamente según tus preferencias y las posibilidades que te ofrece Windows. Con las pantallas enchufadas y conectadas, tan solo debes hacer lo siguiente:
- Haz clic derecho en el escritorio de Windows en cualquier parte vacía y entra en la opción “configurar pantalla”.
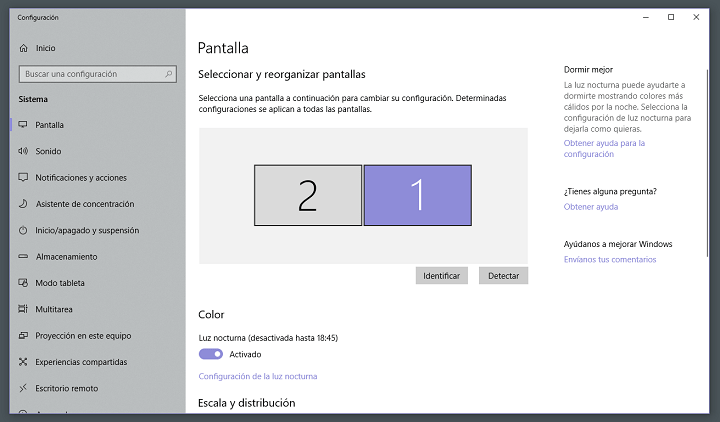
Si has conectado correctamente las pantallas, te aparecen numeradas con el 1 y el 2, siendo el número 1 la principal y la cifra 2 la secundaria.
En caso de que no sepas cual es el 1 y el 2, haz clic en “identificar” y te aparecerá un número en grande en tus monitores informándote de cual es cada uno para que puedas configurar los parámetros a tu gusto.
Desde ahí podrás configurar distintos aspectos de cada una de las pantallas, no el fondo de pantalla o colores, sino la resolución, el tamaño del texto e iconos, la orientación o parámetros más avanzados un poco más abajo. Cualquier cosas que modifiques solo afecta a una sola, para la otra tendrás que hacer lo mismo seleccionándolo en el dibujo.
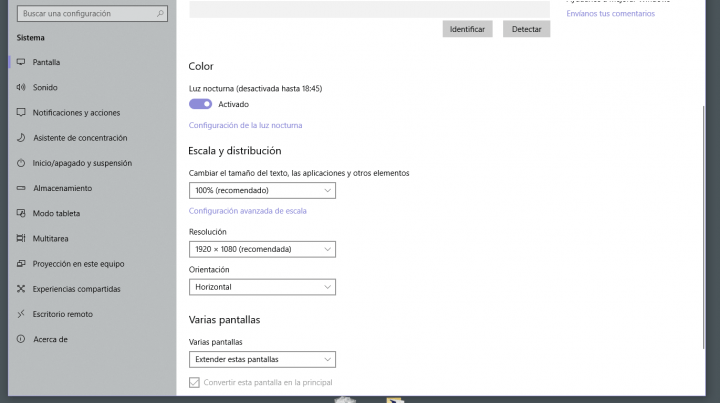
¿Pantallas conectadas, encendidas y configuradas? Entonces ya puedes usar una combinación de teclas que comenzarás a utilizar con mucha frecuencia cuando tienes dos monitores, Windows + P. Cuando la pulses, aparecerán 4 opciones:
- Solo pantalla de PC: solo se mostrará la imagen de tu escritorio en la pantalla principal.
- Duplicado: se mostrará tu escritorio en las dos pantallas conectadas.
- Ampliar: se hará una ampliación del escritorio y de lo que ves, es la opción ideal para trabajar con distintas cosas en ambas pantallas. Puedes estar escribiendo en un lado y en el otro puedes tener abierto Chrome a modo de consulta.
- Solo segunda pantalla: la imagen de tu escritorio solo la podrás ver en el monitor número 2.
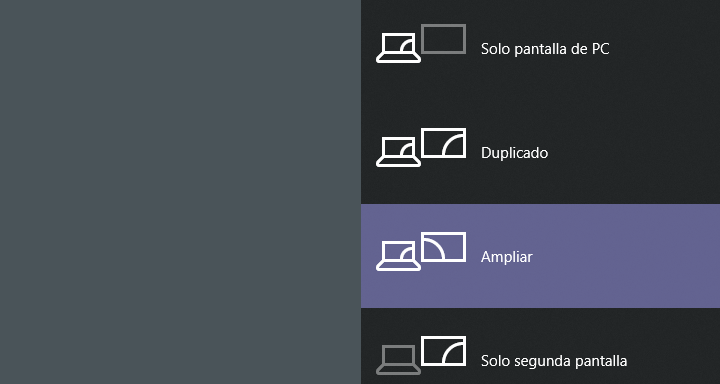
Es muy fácil configurar tu escritorio con dos pantallas, con el que le sacarás el máximo partido para poder trabajar de forma más productiva y eficaz que antes, algo que comenzarás a notar con el paso del tiempo, aunque hay gente que prefiere una sola.
Cómo hacer una captura de pantalla en el ordenador
¿Sabías todo lo que puedes configurar de tus pantallas?
- Ver Comentarios



