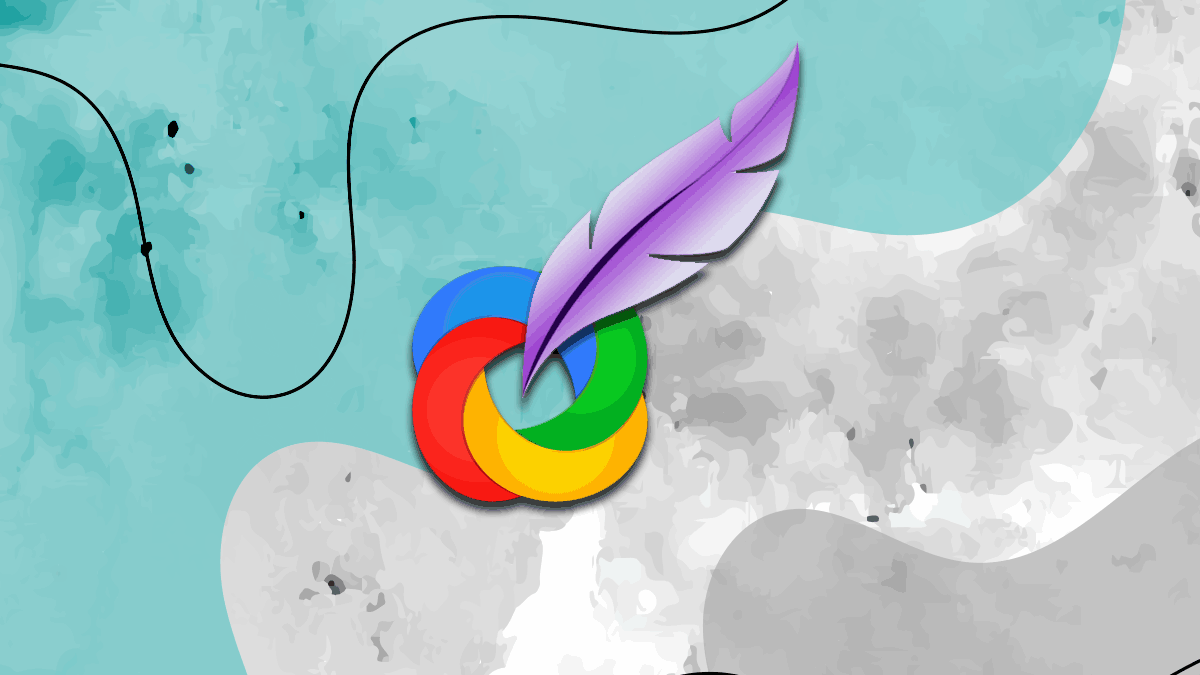Seguro que más de una vez has querido hacer una captura de pantalla y que se guarde automáticamente, hacerlo es posible, y podremos guardar automáticamente capturas de pantalla en Windows y en Mac, una utilidad que nos brindará mucha velocidad a la hora trabajar o estudiar.
Las capturas de pantalla son “fotografías” de la pantalla de nuestro ordenador o móvil que realizamos para tener guardada una instantánea de esa parte de la pantalla, y gracias a aplicaciones como OneDrive de Microsoft o ShareX podemos tener esas capturas guardadas automáticamente.
Con una tecla en Windows
Windows 10 posee una herramienta de recortes de pantalla muy útil, pero en este caso tendremos que guardarlas de manera manual, para hacerlo de manera automática nos ayudaremos de la app nativa de Windows 10, OneDrive.
Con OneDrive podremos capturar de manera automática una captura de pantalla con tan solo pulsa la tecla “Impr Pant” y la captura quedará guardada en la nube de tu cuenta de Microsoft.
Antes de nada, deberás activar esta opción dentro de OneDrive, sigue los pasos a continuación:
- Haz clic derecho en el icono del área de notificaciones de OneDrive.
- Selecciona “Configuración”.
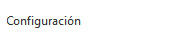
- Ahora debes buscar y hacer clic en la pestaña “Copia de seguridad”.
- Por último, activa la opción del final, en la que así podrás guardar automáticamente las capturas de pantalla en la nube de OneDrive.

Con la utilidad ShareX en Windows
Existen miles de aplicaciones para hacer capturas de pantalla en Windows 10, pero una de las más llamativas y además gratis, es ShareX, aun app open source que nos permitirá hacer capturas de pantalla y guardar automáticamente en nuestro ordenador sin hacer nada, solamente pulsando una tecla.
Lo primero que tendrás que hacer será descargar la app ShareX desde su página web de manera gratuita.
- Descarga ShareX para Windows
Luego, tendrás que seguir estos pasos:
- Una vez descargada e instalada, utilizando la tecla “Impr Pant” se hará una captura de pantalla completa y se guardará en tu ordenador en la siguiente ruta: “C:\Users\Usuario\Documents\ShareX\Screenshots”. En esta carpeta verás todas las capturas que haces.
- Un truco muy útil es pulsar la tecla “Ctrl + Impr Pant” para hacer una captura a una selección de la pantalla de tal modo que podrás hacer capturas de pantalla a lo que tú quieras y también se guardará automáticamente.
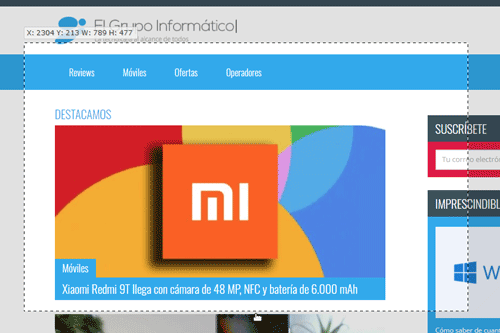
En Mac con el teclado
Hacer las capturas de pantalla en Mac es algo más sencillo, pues de manera nativa, Mac tiene una combinación teclas con las que podremos hacer las capturas y guardarlas automáticamente.
- Para hacer una captura de pantalla completa tendremos que pulsar la combinación de teclas “Mayus + Cmd + 4” y se guardará en el Escritorio.
- Para hacer una captura de pantalla a una selección tendrás que pulsar la combinación de teclas “Mayus + Cmd + 3”.
En Mac con Lightshot
Entre los cientos de apps que podemos encontrar también en la tienda de aplicaciones de Mac, destacamos “Lightshot” una sencilla pero potente herramienta para hacer capturas de pantalla.
La herramienta funciona de manera muy sutil, tendremos la app siempre en segundo plano y con la combinación de teclas “Cmd + S” para guardar directamente nuestra captura donde quieras.
Una de las funcionas más potentes que posee la app es que cuando hacemos una captura automáticamente se queda guardada en el portapapeles y así podremos pegar la captura donde queramos, como, por ejemplo, un documento de texto.
- Descarga Lightshot para Mac
Es la forma más sencilla de hacer una captura de pantalla en nuestros ordenadores independientemente del sistema operativo que tengan. Además, la función de guardado automático es muy útil ya que no necesitamos programas de terceros para guardar nuestras fotos.
Cómo hacer una captura de pantalla en el ordenador
- Ver Comentarios