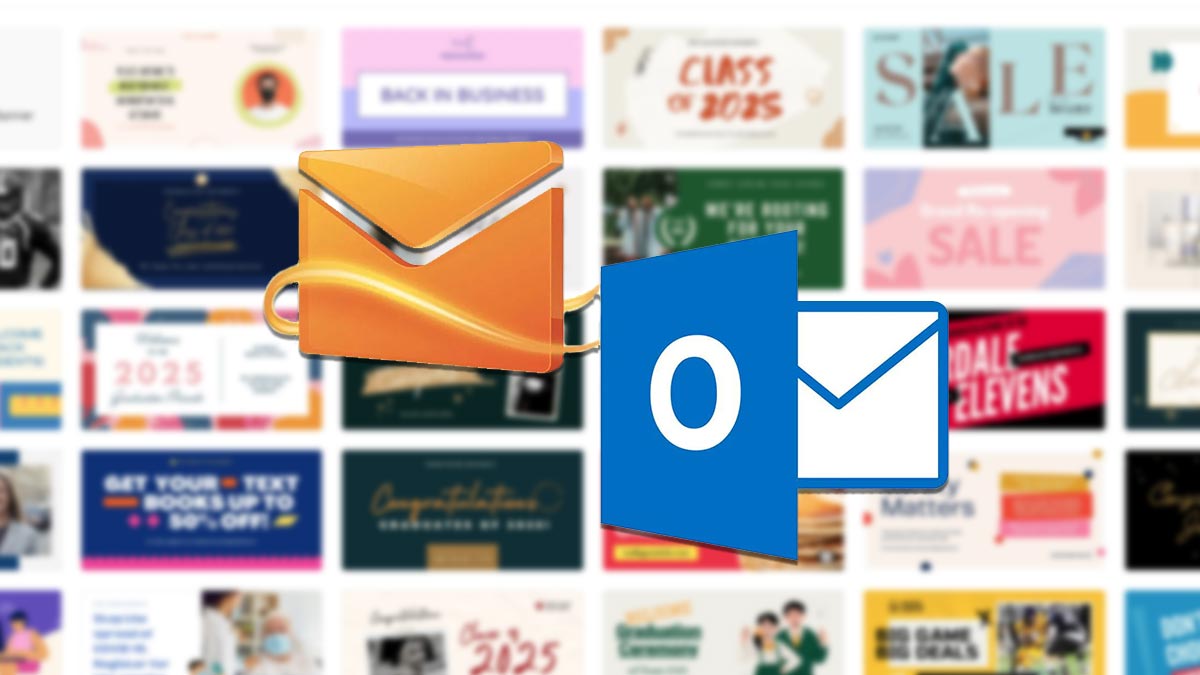Seguro que más de una vez has recibido un correo en el que al final del mismo te has encontrado una firma o un banner. Pues bien, todos los servicios de correo admiten que podamos añadir una firma y hoy te enseñaremos a añadir una firma en Hotmail.
Añadir una firma a nuestros mensajes de correo electrónico es muy fácil, pues con ello conseguiremos tener un email personalizado y así ser más llamativos a la hora de enviar emails a nuestros contactos o clientes.
La firma de correo electrónico es una función más que podemos tener en Hotmail, por lo que te enseñaremos a crearla desde cero con algún editor online, como, por ejemplo Canva, aunque existen muchos y podrás usar el que más te guste, incluso podrás usar Photoshop, Gimp o cualquier programa de edición.
Firma de correo electrónico en Hotmail/Outlook
Durante los pasos que te vamos a enseñar, puede que algunos sean diferentes, sobre todo si usas otro editor para crear tu firma de Hotmail u Outlook, pero el resto serán iguales y tendrás que hacerlo desde un ordenador:
- Accede a tu bandeja de correo de Hotmail/Outlook.
- Ahora tendrás que pulsar en el icono con forma de engranaje para abrir el panel de ajustes.

- Seguidamente pulsaremos en el enlace del final que dice "Ver toda la configuración de Outlook".

- Ahora tendremos que irnos al apartado de "Correo".
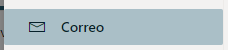
- Una vez ahí pulsaremos en "Redactar y responder" y la primera opción que aparece será la de añadir la firma.

Una vez que sabemos dónde podemos añadir la firma, los pasos que verás a continuación pueden diferir de los que tú hagas pues nosotros usaremos Canva para crear nuestra firma de correo electrónico, pero podrás usar la quieras.
- Abrimos Canva y buscamos "banner (horizontal)".
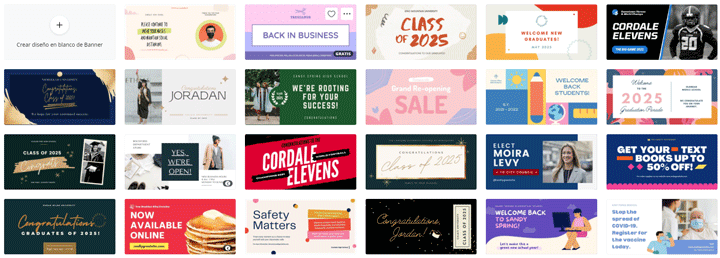
- En el caso de que te guste alguno podrás usarlo como plantilla y editarlo, pero en nuestro caso lo hemos creado desde cero.
- Una vez terminado, al tener el espacio de creación del banner muy grande tendremos que hacer una captura a la firma, ya que la firma de un correo no debe ser muy grande, te aconsejamos que tenga un tamaño máximo de 450 píxeles de ancho y no más de 180 píxeles de alto a no ser que sea cuadrada, en nuestro caso mide 420 x 160 píxeles.

Nosotros hemos creado una captura de la misma porque la versión gratuita de Canva no permite escoger el tamaño del lienzo para crear la firma, en el caso de que tu editor lo permita podrás poner los tamaños que te hemos aconsejado más arriba.
Ahora tendremos que añadir la firma al cuadro de edición de firma de Hotmail y Outlook, para ello volvemos a la ventana en la que tenemos abierto nuestro correo y seguir estos pasos:
- Pulsaremos en el icono de añadir una imagen.
![]()
- Seguidamente buscaremos la imagen que hemos creado y la añadiremos, desde este momento tendremos una firma creada para nuestro correo electrónico.
- Antes de cerrar todo, tendremos que activar las casillas que tenemos en la parte inferior al cuadro de edición de la firma y ya podremos ver cómo queda nuestra firma en un correo que nos hemos enviado para hacer la prueba.
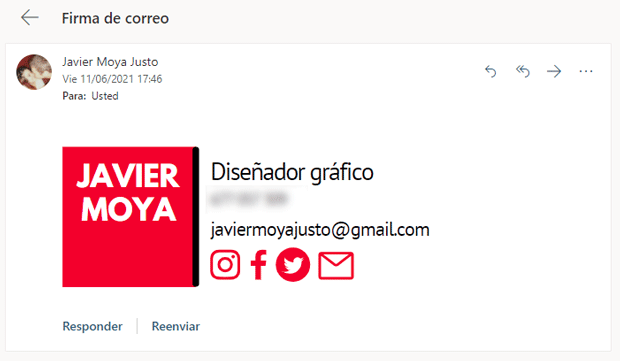
Así pues, con la firma añadida ya podrás enviar todos los emails que quieras desde Hotmail y podrás estar seguro que tu firma quedará para siempre en los correos que mandes para que todos tus contactos o clientes la vean, además si usas otros clientes de correo también podrás añadir la misma firma.
- Ver Comentarios