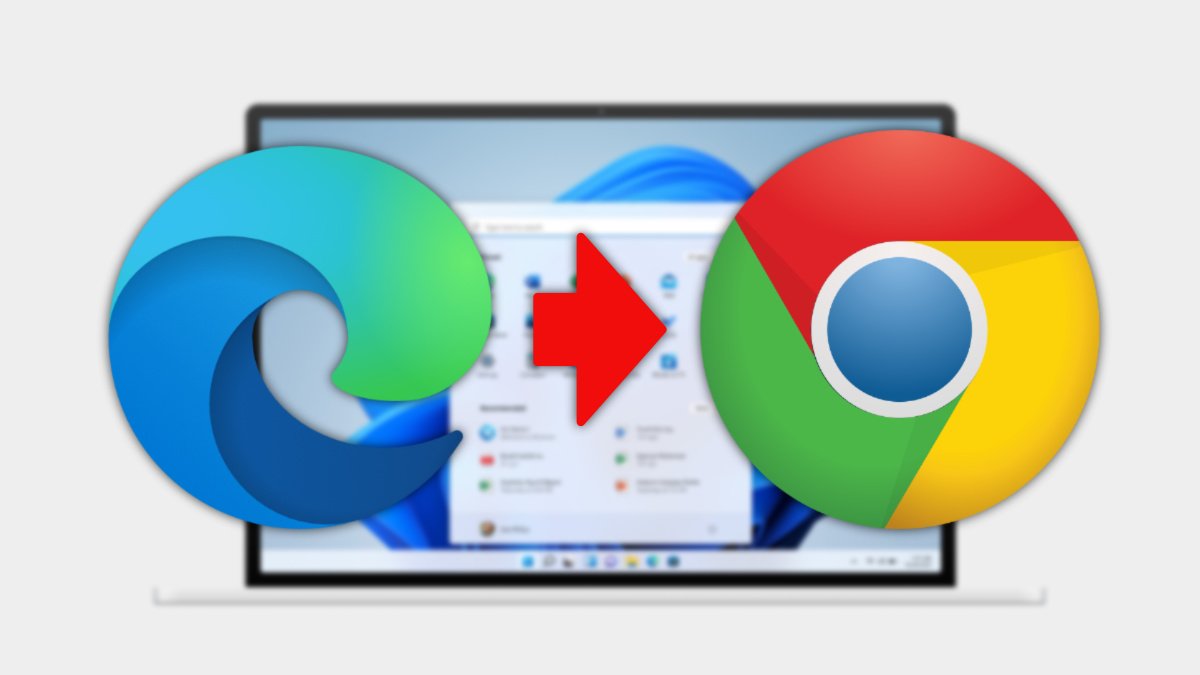Explicaremos la forma de cambiar el navegador predeterminado de Windows 11, porque muchos usuarios no se acostumbran al Microsoft Edge que viene por defecto, y prefieren cambiar a otro navegador como Google Chrome o Mozilla Firefox.
Por desgracia, entre las desventajas para no actualizar a Windows 11 se encuentra la gestión del navegador predeterminado. Cambiar el que viene preinstalado resulta más complicado que en Windows 10, y muy probablemente es una decisión premeditada por parte de la empresa.
Tras instalar Windows 11 querremos cambiar ciertas configuraciones a nuestro gusto, y el navegador o explorador de Internet es una de las que se suele resistir. Vamos a conocer las dos posibilidades más sencillas:
Cambiar de navegador predestinado al instalar uno nuevo
Por desgracia, Windows 11 complica cambiar el navegador por defecto del sistema, uno de los diversos "trucos sucios" de Microsoft para intentar popularizar su alternativa propia. Lo más sencillo es utilizar la ventana del nuevo navegador para que haga el cambio con un simple clic, siguiendo estos pasos:
- Primero hemos de obtener el navegador alternativo que nos interesa, por ejemplo, hemos explicado cómo descargar e instalar Google Chrome, también tenemos un tutorial para descargar e instalar Mozilla Firefox, entre otras opciones que abarcan Opera, Vivaldi o Brave.
- Abriremos el nuevo navegador que queremos usar por defecto en Windows 11 para que realice la configuración de manera automática, en Chrome pulsaremos el botón "Elegir como predeterminado" que aparece bajo la barra de direcciones:
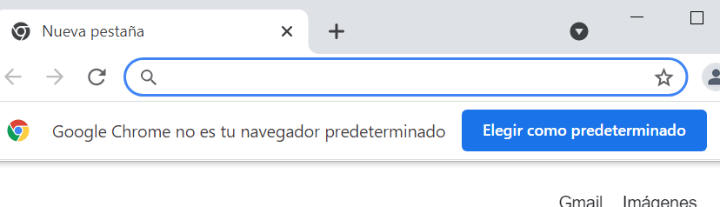
- Si necesitamos hacerlo tras descartar el aviso, deberemos ir a esta ruta dentro de Google Chrome:
Menú (icono tres puntos) -> Configuración -> Navegador predeterminado -> Elegir como predeterminado
- En el caso de Mozilla Firefox elegimos "Establecer como navegador predeterminado" en la ventana emergente que nos aparece al abrirlo:

- Más adelante se puede cambiar desde la siguiente ruta dentro de Firefox:
Menú (icono tres barras) -> Ajustes -> General -> Convertir en predeterminado
- Tendremos que abrir Microsoft Edge y elegir que no queremos que sea el predeterminado, para evitar problemas en el futuro (o bien sencillamente no volver a abrirlo).
Cambiar el navegador en Windows 11 desde Configuración
Aunque ya Windows 10 era muy insistente en que mantuviésemos Edge, o lo volviésemos a hacer predeterminado si no lo era, al menos cambiar el navegador por defecto desde los ajustes resultaba fácil.
En Windows 11 deberemos seguir el engorroso proceso de cambiar una por una las extensiones que abre por defecto nuestro navegador preferido, que además puede resultar un tanto intimidante a quienes no sean expertos en tecnología.
Sin embargo, es sencillo siguiendo estos pasos, y el riesgo de dañar el sistema operativo si nos equivocamos existe, pero es muy bajo. Estas son las instrucciones:
- Partimos de tener instalado el navegador que nos interesa que sea el predeterminado, no importa que optemos por Chrome, Firefox u otro menos conocido.
- Vamos a la app de Configuración (icono de un engranaje) que probablemente tendremos anclada en el menú Inicio o la barra de tareas, de lo contrario abriremos el desplegable "Todas las aplicaciones" del menú Inicio y la buscaremos en la lista.
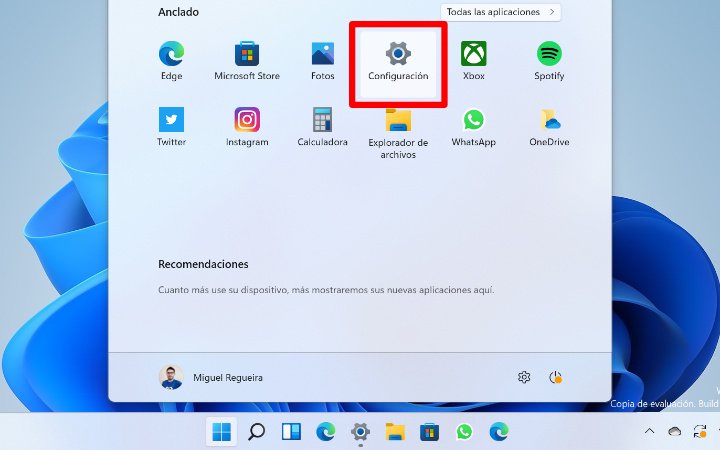
- Desde la barra lateral elegimos "Aplicaciones" y luego a la derecha entramos en el apartado "Aplicaciones predeterminadas":
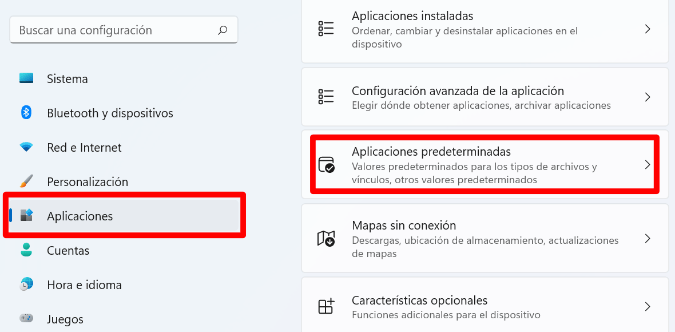
- A continuación buscamos en la lista el navegador que queremos usar, y nos encontraremos que sus extensiones están asociadas a Edge por defecto:
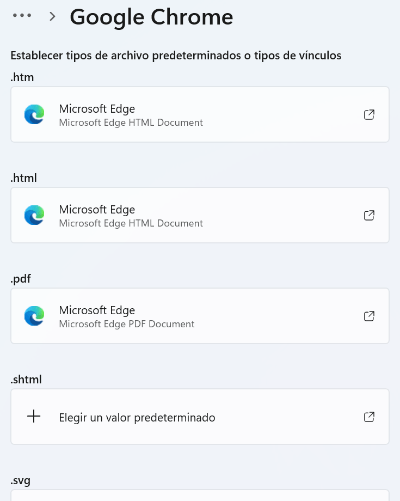
- Hemos de ir cambiando una por una las extensiones que abre el navegador, en principio estas cuatro son las necesarias:
.htm, .html, .HTTP y .HTTPS
- Respecto a PDF, ya depende del programa que prefiramos utilizar, actualmente se suelen abrir con los navegadores web, pero hay muchas alternativas.
- Al pulsar en cada extensión una ventana nos anima a seguir con Edge, hemos de pulsar en "Cambiar de todas formas", luego escoger en la lista el navegador que queremos usar y, por último, pulsar en "Aceptar":
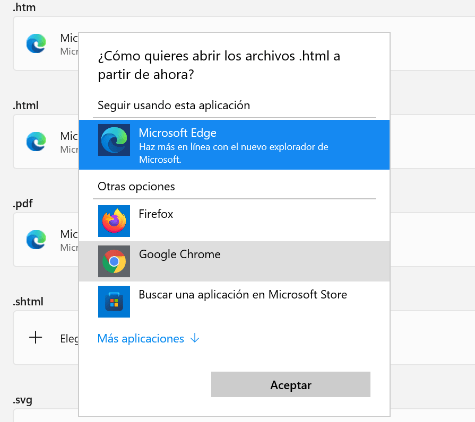
- Con esto ya habremos finalizado, queda estar atentos a denegar a Edge que sea el navegador predeterminado si lo abrimos en el futuro, de lo contrario habría que volver a cambiar las extensiones.
Algunos elementos del sistema son problemáticos, por ejemplo, al pinchar en un enlace del panel de widgets de Windows 11 (como las noticias) se seguirá usando Edge, sin que por ahora exista una solución apropiada.
Sería deseable que Microsoft arregle en el futuro la selección de navegador predeterminado en Windows 11, y los usuarios ya están presionando a la compañía, pero por ahora estos son los métodos más sencillos para cambiar la configuración por defecto.
- Ver Comentarios