Conocerás de qué forma se puede instalar Windows 11 en ordenadores incompatibles con este sistema operativo, para ello hay que hacer algo en Windows 10 de manera que el sistema pueda “saltarse” ciertos requisitos de instalación.
No obstante, esto tiene un importante matiz, Microsoft no se hace responsable de los errores, bugs o problemas de funcionamiento que pueda acarrear tener Windows 11 instalado en equipos incompatibles, es decir, que no cumple con los requisitos de Windows 11.
Es curioso este hecho, es decir, que Microsoft ofrezca ciertas pautas para instalar Windows 11 es un ordenador que, a priori, no debería ser compatible. De todas formas, es decisión del usuario si realizar la instalación o no desde su Windows 11 y quedarse en Windows 10 es una buena decisión si no sabes que hacer en caso de que tu PC sea incompatible.
No obstante, al seguir los pasos que te vamos a indicar debes saber dos cosas, la primera es que TPM 2.0 ya no será obligatorio tenerlo en tu PC, sino TPM 1.2, y la segunda es que tu modelo de procesador no será impedimento para instalar Windows 11.
Por lo tanto, bastaría con contar con un PC con TPM 1.2 para poder instalar Windows 11. Puedes saber rápidamente si tienes TPM 1.2 en tu PC, de lo contrario no podrás poner Windows 11. Recuerda también comprobar el resto de los requisitos con la herramienta PC Health Check.
Crear una clave en el registro
Microsoft revela un truco por el cual tu equipo con Windows 10 e incompatible con Windows 11 no debería tener problemas para actualizar a la nueva versión de Windows, no es más que la creación de una clave en el registro de Windows, algo con lo que hay que tener cuidado.
Es una de las partes vitales del sistema y ajustar parámetros ignorando lo que haces puede conllevar problemas de funcionamiento en tu PC, así que debes seguir las instrucciones al pie de la letra para no tener incidencia de ningún tipo, haz lo siguiente:
- Abre el registro de Windows pulsando las teclas Windows + Q y escribiendo “regedit” sin las comillas.
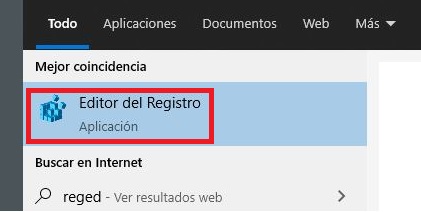
- A continuación, dirígete a la ruta HKEY_LOCAL_MACHINE\SYSTEM\Setup\MoSetup. Haz clic derecho sobre esta última carpeta pulsa en “nuevo/valor REG_DWORD (32 bits).
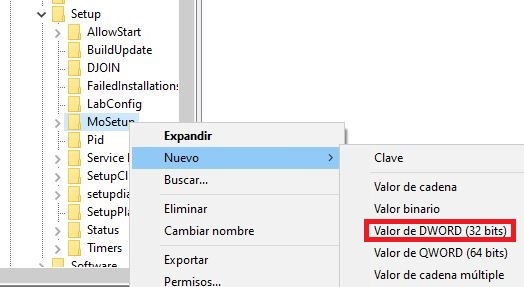
- Ponle de nombre “AllowUpgradesWithUnsupportedTPMOrCPU” sin las comillas y de valor un 1.
Tras esto, reinicia el sistema. Lo que haría esta clave es que Windows 10 no pueda impedir el comienzo de actualización a Windows 11 por no cumplir con los requisitos exigidos, saltándose el TPM 2.0, o mejor dicho, la comprobación del mismo, y el modelo de procesador, pero sí que debes cumplir con el TPM 1.2, de lo contrario no funcionará.
Luego de saber esto, es momento de esperar a que la actualización de Windows 11 te llegue vía Windows Update o forzar la instalación mediante el asistente de actualización, que es la manera más fácil de tener Windows 11 ya que todo se hace mediante un asistente con pasos fáciles.
Instalación limpia de Windows 11
Otra forma que recomienda Microsoft es instalar Windows 11 a partir de una imagen de disco, es decir, bastaría con descargar la ISO de Windows 11 desde el sitio oficial y grabarla en un pendrive para hacer una instalación totalmente limpia del sistema operativo.
Haciéndolo así, el sistema es capaz de saltarse nuevamente el requisito del TPM 2.0 e incluso el del modelo de procesador, pero seguirías necesitando TPM 1.2 como mínimo. Todo ello sin necesidad de cambiar claves como en el paso anterior.
De todas formas, si quieres evitar complicaciones, lo mejor es descargar la herramienta Media Creation Tool para Windows 11, que te permite obtener la ISO de Windows 11 y grabarla directamente a un pendrive rápidamente, la puedes descargar desde aquí:
- Descargar Media Creation Tool
Luego bastaría con seguir los pasos del asistente y lograr que la ISO se grabe en un USB para después realizar la instalación de Windows 11, son los mismos pasos que hay que hacer cuando necesitas también descargar Windows 10, así que no tienes pérdida ninguna.
Una vez tengas instalado Windows 11, hay algunos ajustes que deberías hacer tras su instalación, uno de ellos es ponerle alguna clave genérica de Windows 11 antes de comprar la licencia oficial pues las claves de Microsoft solo estarán disponibles por un tiempo.
Con Rufus
Rufus permite crear una unidad de arranque con Windows 11 sin necesidad de que el sistema operativo necesite de los requisitos mencionados anteriormente. Concretamente, tendrás un Windows 11 "personalizado" sin que exija TPM 2.0 ni el Secure Boot.
Es probablemente el método más sencillo, rápido y cómodo de los tres, pero necesitarás tres cosas, la ISO de Windows 11 que puedes descargar fácilmente y que es gratis, una memoria USB con un mínimo de 8 GB de memoria y completamente vacía y el software Rufus.
Con Rufus podrás crear unidades booteables de Windows 10, Windows 11, etc. Es un programa gratuito, en español y no necesita instalación. Te dejamos a continuación el enlace de descarga:
- Descarga Rufus para Windows
Contando con esas tres cosas, sigue estos pasos:
- Descarga la ISO de Windows 11 que quieres instalar. Cuando ese proceso termine, abre Rufus y en la casilla "dispositivo" elige la memoria USB en las que vas a instalar Windows 11 y lusta pulsa en "seleccionar", donde tendrás que agregar la ISO de Windows 11 que descargaste antes.
- Ahora, en "opciones de imagen" selecciona la opción "extended Windows 11 Installation (no TPM/no Secure Boot)".

Los demás parámetros puedes dejarlos como están. Cuando esté todo listo, pulsa en "empezar" y espera a que finalice el procedimiento, se generará un USB con Windows 11 que luego podrás arrancar en tu equipo para proceder con la instalación sin preocupaciones.
Podría saltarte algún avisto de incompatibilidad durante la instalación informándote de los riesgos que ello conlleva, pero en ningún se cancela el procedimiento, solo que lo que hagas será responsabilidad tuya.
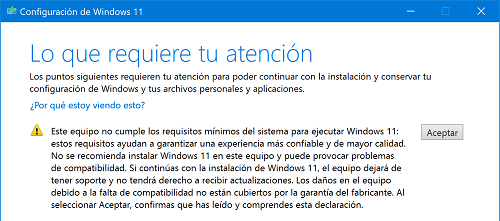
Ahora bien, ¿es recomendable instalar Windows 11 en ordenadores incompatibles? La respuesta sería que, si puedes evitarlo, mejor evítalo, aunque Microsoft haya dado una serie de pautas para realizar la instalación, ellos no hacen responsables de posibles fallos.
Es decir, se eximen de toda responsabilidad porque el sistema puede no funcionar del todo bie. Además, por el momento el sistema no está tan pulido como debería y los usuarios han reportado distintos problemas, así que valdría la pena esperar algunos meses.
Si bien Windows 11 ofrece una serie de ventajas con respecto a Windows 10, también Windows 11 tiene desventajas por las que no deberías instalarlo. Se puede hacer una instalación de Windows 11 en equipos incompatibles, pero en este caso, si no cumples los requisitos y a pesar de que puedes saltártelos, quédate en Windows 10, ya que tendrás soporte para varios años.
- Ver Comentarios




