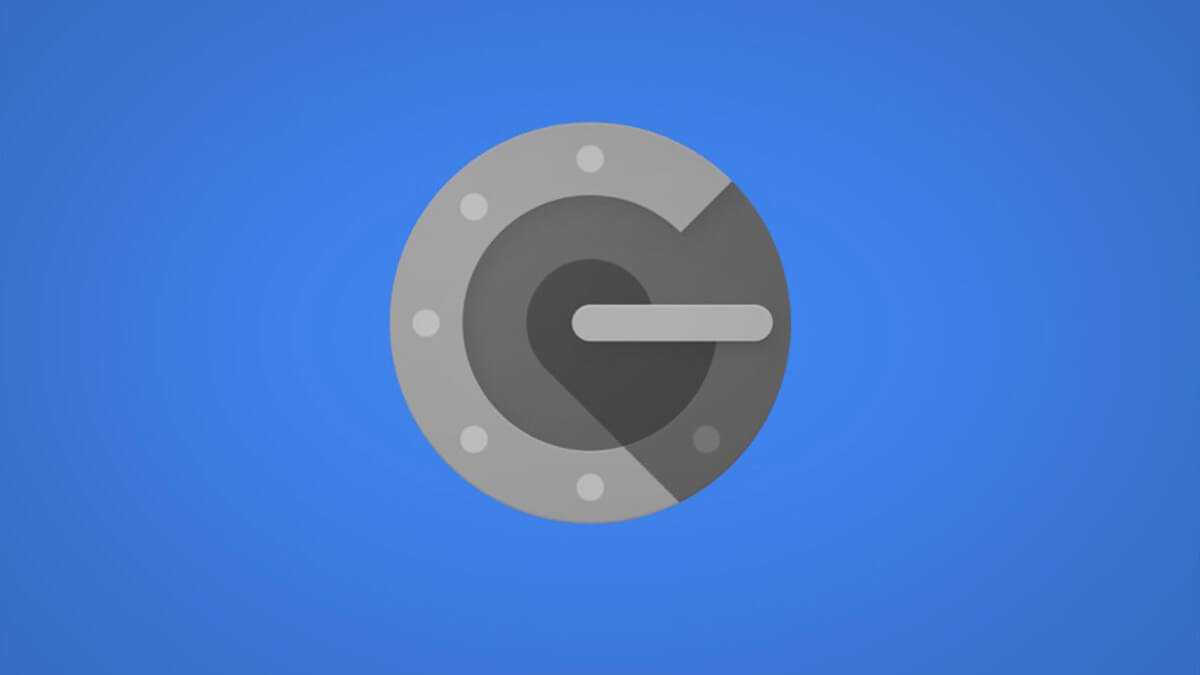Te vamos a explicar cómo configurar Google Authenticator, una herramienta creada por Google para proteger las cuentas de los usuarios para que no ingrese un tercero no deseado y pueda violar la privacidad del contenido. El procedimiento de protección se realiza a través de un código de seguridad de un solo uso que debes colocar cada vez que inicias sesión en Google o en la cuenta que se encuentre protegida por la herramienta.
Hoy en día, el uso de autenticación en dos factores, como la que ofrece Google Authenticator, es la manera más efectiva de añadir una capa adicional de protección a cualquier cuenta de un servicio online que utilicemos y que sea compatible, así evitarás los robos de información, suplantaciones, ataques de phishing y cualquier otro tipo de delito electrónico que suceden en los medios digitales.
Cuando usas la aplicación Google Authenticator puedes tenerla vinculada a tu cuenta Google en el teléfono y así poder obtener fácilmente el código de seis dígitos que se debe añadir para ingresar en la cuenta, además de tu contraseña. De esta manera si alguien pudo obtener de manera fraudulenta la clave de tu cuenta, igualmente le será imposible ingresar ya que no tendrá acceso al código de verificación adicional.
Esta es una herramienta que puedes utilizar tanto en un smartphone con sistema operativo Android, como en un iPhone.
Activar la verificación en dos pasos
Antes de configurar Google Authenticator, necesitas activar previamente la verificación de identidad a través del móvil y activar la función de verificación en dos pasos, para que la cuenta pueda admitir la capa de seguridad adicional y en caso de no hacerlo, no tendrás los beneficios de seguridad de esta aplicación. Te explicamos cómo hacerlo:
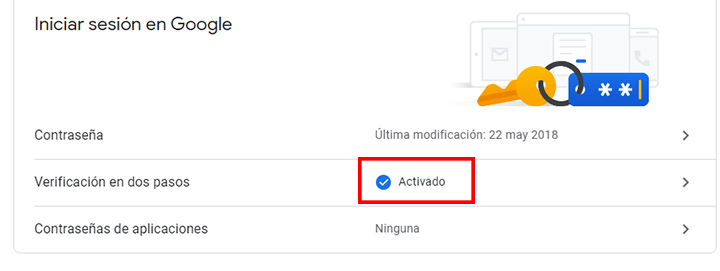
- Ve a tu móvil o al ordenador y entra en tu cuenta de Google, luego ingresa en la sección de "Seguridad", seguidamente debes elegir la opción de "Verificación en dos pasos".
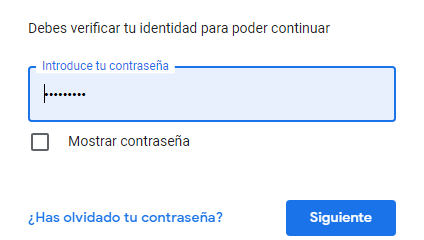
- Al presionar en esa opción, tendrás que colocar nuevamente tu contraseña de Google para asegurarse de que estás de acuerdo en activar la nueva capa de seguridad.
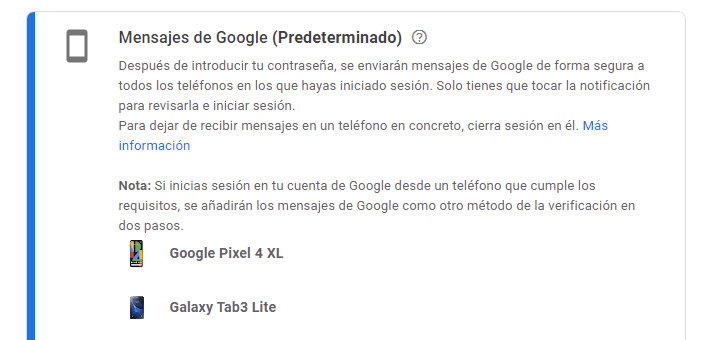
- Ahora elige el dispositivo de la lista y confirma, allí recibirás un mensaje de forma segura con un código, que debes añadir en el campo que está en pantalla y confirma que es tu elección.
Básicamente, estamos ante un sistema como activar la verificación en dos pasos de Gmail, pero que se aplica a toda la cuenta Google.
Procedimiento para configurar Google Authenticator en un móvil
El procedimiento para configurar Google Authenticator es bastante sencillo y no necesitarás ser todo un experto en aplicaciones para conseguirlo, bastará con seguir los pasos que te explicamos a continuación:
- En primer lugar, instala la aplicación de Google Authenticator disponible en la tienda de aplicaciones de tu dispositivo:
- Descarga Google Authenticator para Android
- Descarga Google Authenticator para iOS
- Una vez instalada la app, selecciona la opción de escanear el código QR para crear una cuenta nueva.
- Ahora dirígete a tu ordenador y luego debes ingresar en tu cuenta Google, ve en ese momento hasta el menú de "Seguridad".
- En este punto presiona sobre la opción de "Verificación en dos pasos" y luego debes ir hasta la parte baja de ese menú elegir la opción “Añadir más segundos pasos para verificar la identidad” y seleccionar "Authenticator".
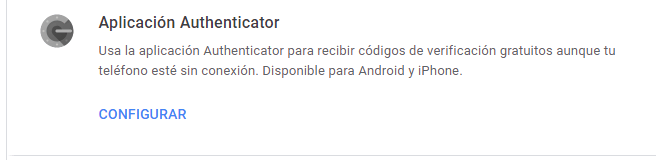
- Seguidamente debes volver hasta la app de Google Authenticator y presiona sobre la opción "Configurar", luego solo debes seguir los pasos que te indica hasta llegar al código QR.
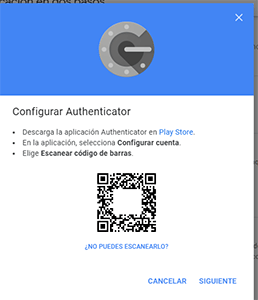
- Ahora solamente necesitas ir hasta la ventana emergente que surge en la pantalla del ordenador y escanear con el móvil, además de colocar el código de seis dígitos que verás luego en la misma pantalla de tu dispositivo.

Solo resta que confirmes los datos y Google Authenticator estará listo para utilizar como método adicional de protección de tu información en Google y en cualquier otra herramienta que sea compatible.
- Ver Comentarios