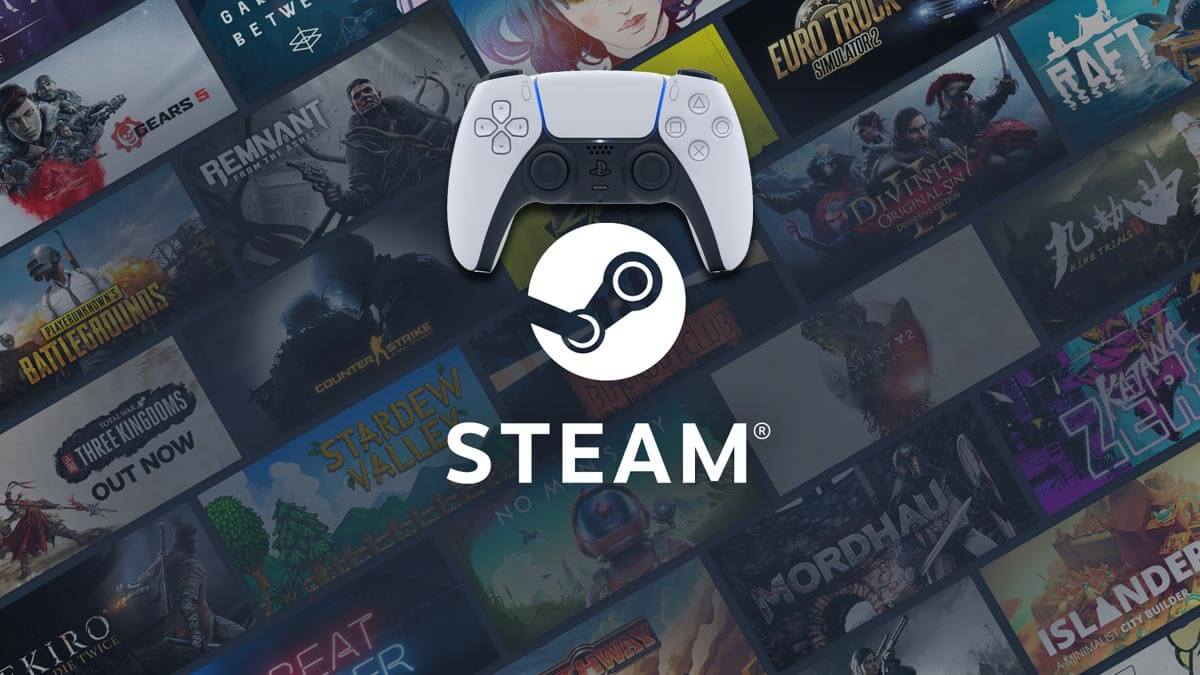Tras la salida de la nueva consola PlayStation 5 de Sony, a pesar de tener problemas de stock, algo que sí podemos comprar es su nuevo mando, el DualSense 5. Un controlador con un diseño actualizado y tecnología diferente, hoy veremos cómo puedes conectar tu mando de PS5 para jugar a cualquier juego en PC.
Todo ello gracias a Steam, el cliente por excelencia de los videojuegos para ordenador. Es por el momento la única aplicación que trae soporte oficial para los drivers del mando de PlayStation 5, aunque también podemos hacerlo con otra aplicación externa.
Las nuevas características del DualSense 5 son de lo más atractivas, nuevo diseño que ayuda a una mejor sujeción cuando lo agarramos con la mano, gatillos mejorados y más suaves, nuevo sistema de gatillos adaptativos, lo que nos permitirá ajustar la presión necesaria para accionar el gatillo, dependiendo del juego o arma que usemos.
Conexión del DualSense a través de cable

La forma más sencilla de conectar nuestro mando a nuestro PC será con un cable USB-C, el cual si has comprado la PS5 vendrá incluido, pero si has comprado un DualSense suelto, no vendrá con este cable. Para conectar el mando sigue estos pasos:
- Conecta el extremo USB-C al mando y seguidamente conecta el USB-A en cualquier puerto de tu PC.
- Espera a que tu PC reconozca el dispositivo y escucharás un sonido de confirmación.
- Ahora podrás ver que la luz de tu mando parpadea en color naranja, eso significa que está cargando y por lo tanto conectado.
Conexión del DualSense a través de Bluetooth
Si dispones de un ordenador con tecnología Bluetooth o de algún adaptador, debes saber que podrás usar tu DualSense 5 sin cables, para ello sigue estos pasos:
- El primero paso será asegurarnos de que tenemos nuestra PS5 desconectada de la red, pues el mando puede activarla de manera remota y no podríamos conectarlo a nuestro PC.
- Iremos a la configuración de Windows.

- Pulsa en "Dispositivos".
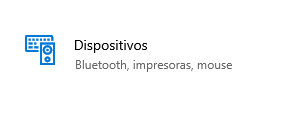
- En la primera ventana aparecerán los dispositivos conectados a nuestro equipo, tendrás que pulsar en "Agregar Bluetooth u otro dispositivo".
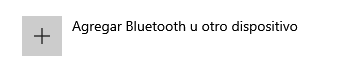
- Y ahora pulsaremos en "Bluetooth".

- En este momento deberás dejar pulsados a la vez los botones "PS" + "Share" de tu DualSense de PS5.
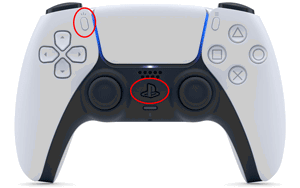
- Una luz azul empezará a parpadear y seguidamente aparecerá el nuevo dispositivo bajo el nombre "Wireless Controller" y el PC nos avisará cuando esté conectado.
Configurar tu mando en Steam
Tal y como hemos mencionado antes, el nuevo mando de PS5 no tiene drivers específicos para Windows, por lo que, al conectarlo, solamente podremos cargarlo, pero Steam sí posee este soporte, por ello utilizaremos Steam para jugar a cualquier juego con nuestro mando.
Para configurar el DualSense en Steam una vez conectado el mando al PC tendremos que abrir Steam, automáticamente reconocerá el mando y ahora deberás seguir estos pasos para su configuración:
- Pulsa en el menú superior "Steam".

- Ahora pulsa en "Parámetros".
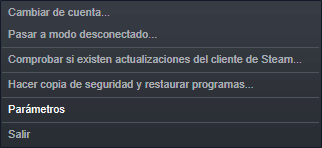
- En el menú busca la opción "Mando".

- Ahora tendremos que elegir "Ajustes generales del mando".

- Aparecerá el modo "Big Picture" de Steam y deberemos pulsar en "Configuración del mando de PlayStation", en ese momento la luz que parpadeaba cambiará y sabremos que está conectado con Steam.

- Cuando esté conectado podremos cambiar el color de la luz, ajustar la configuración de los joysticks y en la parte inferior podremos ver qué mando es el que está conectado.

Ahora ya estarás preparado para jugar a tus juegos de Steam con tu DualSense de PS5 con total compatibilidad, pero al principio hemos dicho que podrías jugar a cualquier juego, pues ahora deberemos añadir juegos externos a nuestra biblioteca de Steam.
Añadir cualquier juego a nuestra biblioteca de Steam
A pesar de que podemos comprar casi cualquier juego en Steam, hay muchos otros que no están dentro de la tienda de Steam o que tenemos ya instalados en nuestro equipo. El programa nos da la posibilidad de añadir juegos externos de Steam a la biblioteca, sigue estos pasos para ello:
- Pulsa en la parte superior en "Productos".

- Seguidamente en "Añadir un producto que no es de Steam a mi biblioteca".

- En la siguiente ventana aparecerá toda una lista de los programas y juegos que tenemos instalados en nuestro equipo, podrás añadir cualquiera de ellos, pero nos interesan solamente los juegos.
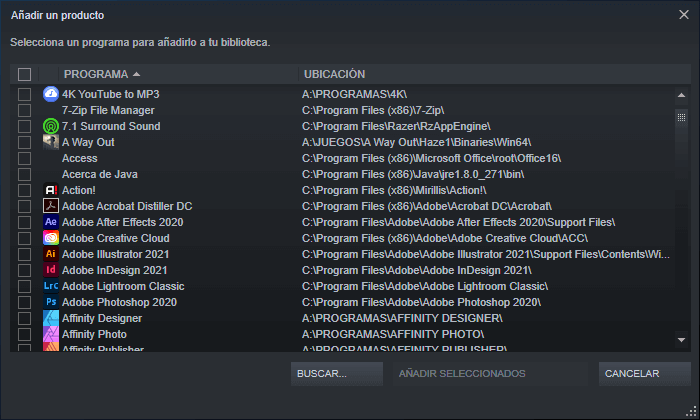
- Seleccionamos los juegos que queramos añadir y pulsaremos en "Añadir seleccionados".

En este momento tu juego aparecerá ya en la biblioteca de Steam y podrás ejecutarlo desde ahí para poder usar tu mando de PS5 mientras juegas.
Configurar DualSense en DS4 for Windows
Hace unos años los jugadores de PC tuvimos el mismo problema con el mando de PlayStation 4 y apareció un software llamado DS4 for Windows, el cual hacía posible que Windows detectara los drivers del DualShock 4.
Con varias versiones a sus espaldas, este programa totalmente gratuito posee los drivers necesarios para hacer funcionar el mando DualSense en nuestro PC, y así jugar a algunos títulos que no podemos añadir a Steam como, por ejemplo, Call of Duty Black Ops: Cold War.
Sigue estos pasos para configurar el programa:
- Accede a la web del creador para descargar DS4 Windows.
Web: DS4Windows
- Cuando hayamos descargado el programa tan solo tendremos que instalarlo y conectar nuestro mando a través del cable o Bluetooth como hemos mencionado más arriba.
- Sabremos que tenemos el DualSense conectado cuando veamos en la pantalla principal de DS4Windows algo como se muestra en la siguiente imagen.

- Ahora podremos configurar todos los parámetros del DualSense para nuestros juegos.
Ahora que ya sabemos cómo podemos conectar y configurar el DualSense de PS5 y jugar a cualquier juego que tengamos en nuestro PC, no esperemos más y disfruta de tus partidas como si estuvieras jugando en tu PlayStation 5.
- Ver Comentarios