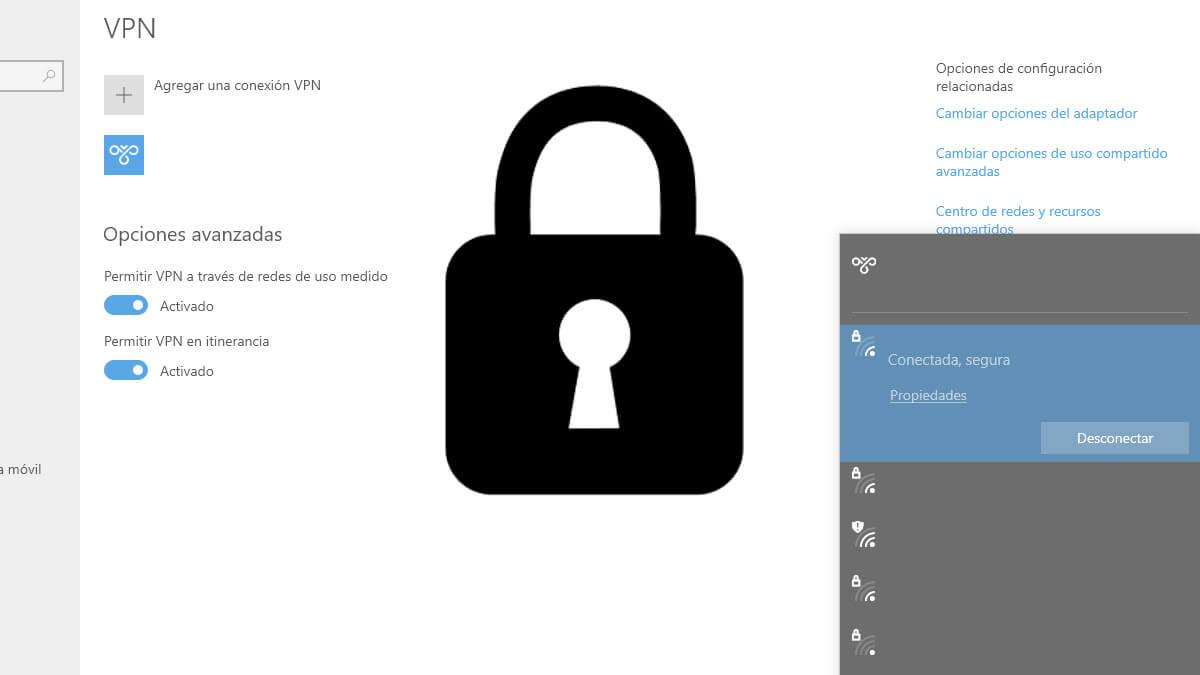Si quieres saber cómo crear tu propio VPN gratis en Windows has llegado al lugar correcto, porque te explicaremos cómo lograrlo desde casa, sin gastar un euro y sin utilizar aplicaciones de terceros para hacerlo. Aunque claramente esta guía para una VPN no te servirá demasiado si tu objetivo es ocultar tu ubicación en una página web, si que es ideal para los otros usos que tienen este tipo de herramienta.
Pero antes de comenzar con todo el procedimiento que te explicaremos a continuación, primero debes saber para qué puedes utilizar una VPN casera hecha en Windows, aunque probablemente si llegaste hasta aquí es porque sabes exactamente lo que necesitas, no pecaremos de sabelotodos y vamos entonces a ver en primer lugar estos posibles usos.
⌚️ ¡Huawei Watch GT 6 Pro, elegante, completo y con descuentazo!
Disfruta de este smartwatch premium con pantalla AMOLED, diseño de lujo, batería de hasta 14 días y funciones avanzadas de salud y deporte. 💪
🎁 Además, consigue un descuento exclusivo usando el código HUAWEIGT6PRO al comprarlo en la tienda oficial.
👉 Descubre todos los detalles, características y cómo aprovechar la oferta.
🔗 Ver la oferta del Huawei Watch GT 6 Pro
🟡 Ofrecido por Huawei Mobile
Mejores proxies gratis en 2024
Para qué sirve una VPN hecha en Windows

Al momento de nombrar una VPN o red privada virtual, de inmediato pensamos en la función principal y más popular, extendida a lo largo y ancho de Internet, que es permitir que te puedas conectar a la red, enmascarando tu ubicación real, como si estuvieses en un país diferente; pero aunque es su uso más conocido no es el único y si tu objetivo es ese, entonces no conseguirás demasiado siguiendo esta guía, porque al crearla en España, los sitios web verán que eres de este país.
Sin embargo hay muchas VPN gratis para Windows, así como VPN gratis para Android y también hay algunas opciones que son gratis para iPhone; todas ellas te permitirán hacer creer a una página que te conectas desde otra ubicación, sin embargo debes tener presente que el uso de estas herramientas traen consigo ciertos riesgos sobre la privacidad y algunas de ellas registran tu actividad en la red.
En el caso de la VPN casera con Windows tienes una herramienta que es mucho más sencilla, su trabajo va más enfocado en velar por tu privacidad cuando estás navegando, básicamente estará creando un túnel para tus datos, permitiendo que todas tus peticiones de contenido, búsquedas, email y demás acciones dentro de la red estén cifradas, pasando antes por el servidor VPN antes de irse directamente a Internet.
En concreto, lo que te ofrece este tipo de VPN hecha por ti es que puedas enmascarar la IP de tu ordenador, más no tu ubicación, evitando que puedas ser rastreado por aplicaciones y cualquier servicio a través de Internet cuando navegas. Básicamente tendrás la dirección IP de tu VPN pero no la de router o la de tu ordenador.
Vamos un poco más allá. Cuando visitas un sitio web, realmente lo que estás haciendo es conectarte al servidor en el que se encuentra alojada esa página, una vez que el servidor recibe la petición desde tu ordenador, entonces emplea tu dirección IP como medio para enviar una respuesta con ese contenido y de esa manera quedas identificado ante ese servidor.
El problema es que algunos de estos sitios que visitas pueden no ser legítimos y terminan por utilizar tu IP para venderla a los anunciantes para que recopilan tu información para ser víctima de ataques o inundarte de publicidad.
Esta herramienta entonces servirá de paso intermedio para evitar que puedan detectar tu IP real, utilizando la VPN para enviar la petición con su propia dirección y luego entregarte a ti ese contenido, es decir que no tendrán oportunidad de capturar tu verdadera dirección, por lo tanto no podrán llegar hasta tu ordenador directamente y no tendrán manera de saber qué sitios has visitado anteriormente.
Así mismo, con una VPN hecha en Windows tendrás la posibilidad de crear tu propia red local sin necesidad de que los equipos se encuentren físicamente conectados entre sí, pero será necesario que se encuentren dentro de la misma red, esto facilitará un sistema de permisos y la posibilidad de utilizar menos cables en la oficina.
Como crear la VPN en Windows: Paso a paso
Ahora que ya sabemos para qué nos sirve exactamente una VPN casera con Windows, vamos entonces a ver paso a paso qué debemos hacer para conseguirlo:
En primer lugar tenemos que entrar a la Configuración de Windows. Al estar allí, debemos ingresar a la sección de Redes e Internet, es la opción de la configuración en la que se hace todo lo relacionado con el Internet y nuestro ordenador.
Ahora, debes ir hasta opción de Estado y debes presionar sobre la opción Cambiar opciones del adaptador en Windows 10, en caso de tener una versión diferente de Windows como Windows 11, puedes intentar buscando “Más opciones del adaptador de red”.
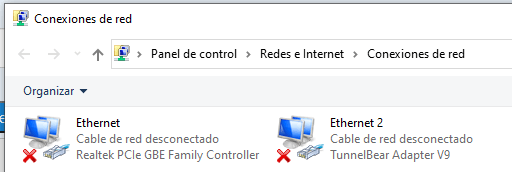
En cualquier caso, verás que aparece entonces una ventana igual a la que se desplegaba en las versiones antiguas de Windows, y que sigue intacta en las versiones superiores 10 y 11. Allí podrás ver las conexiones disponibles, por ejemplo, una red WiFi o Ethernet, según como estés conectado, en ese punto presiona la tecla F10 que te dará acceso a un menú oculto con más opciones que se añadirán a la barra que se encuentra en la parte superior.
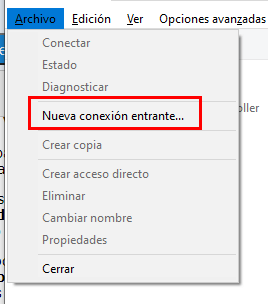
Una vez que se muestra el menú oculto, debes pulsar sobre el botón Archivo, entonces verás un nuevo menú en el que debes elegir la opción “Nueva conexión entrante”, eso es una instrucción para el sistema operativo con la que solicitas crear una nueva conexión y aquí comienza el proceso para crear tu propia VPN.
Ahora verás que se abrirá una pantalla en la que podrás añadir a tu ordenador cuentas de usuarios, que serán todas las creadas para el inicio, como las de tu grupo familiar en Microsoft si así lo decides, en ese momento debes elegir cuáles son las cuentas que tendrán acceso a esa red VPN.
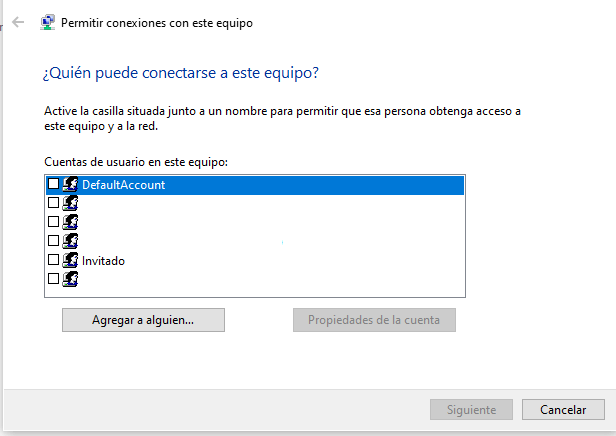
Lo mejor en este caso sería crear un nuevo usuario, para ello debes presionar sobre la opción “Agregar a alguien” luego solo necesitarás utilizar ese usuario y contraseña cuando requieras utilizar la VPN.
Verás que aparece una nueva ventana y debes colocar un nombre de usuario y una contraseña, puedes escoger la que desees, pero debes anotarlos para que luego puedas ingresar a la VPN, ya que son los datos para ingresar a esa nueva red.
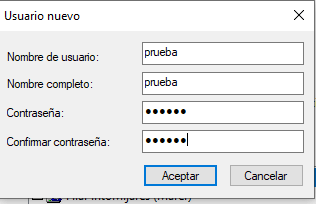
Ahora pasarás a una pantalla en la que te preguntarán la manera en la que se conectará este nuevo usuario a la red, en ese punto debes elegir la opción “A través de Internet”. En este punto verás que el usuario creado será utilizado entonces para conectarse a la red y formar la VPN, porque será el utilizado para acceder a la red.
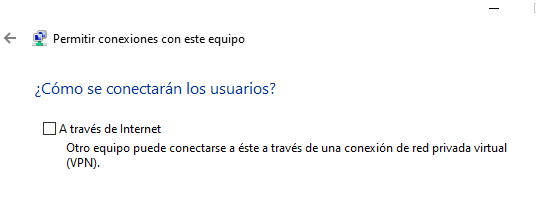
Cuando continúas encontrarás una nueva pantalla en la que se deben configurar los protocolos y el software de red a utilizar con la nueva VPN. Deberás entonces elegir la opción Protocolo de Internet versión 4 y luego debes pulsar sobre la opción Propiedades. Verás que, por defecto, este usuario buscará de utilizar tu propia dirección IP y debemos entonces modificarlo para asignarle un rango de IP distinto, lo que hará que finalmente tengas una VPN.
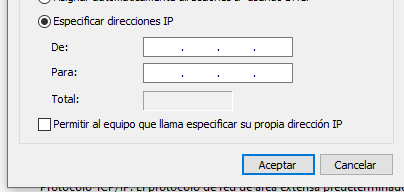
A partir de ahora el nivel de complejidad aumenta un poco, así que debes estar más atento a los pasos, pero finalmente lo lograrás. Verás ahora una nueva ventana, allí tienes que elegir la opción “Especificar direcciones IP” y debes entonces especificar un rango de IP que se encuentren dentro de tu propia dirección IP, no te preocupes si no lo entiendes porque te lo explicamos a continuación.
Para conseguir este paso, lo primero que debes conocer es tu propia dirección IP. Esta información la podrás obtener abriendo la aplicación de Símbolo de sistema en Windows, luego solo debes ejecutar el comando ipconfig, allí verás que aparecen distintas direcciones IP, pero solo debes quedarte con la IP de Puerta de enlace predeterminada, porque es la que está asignada a tu router.
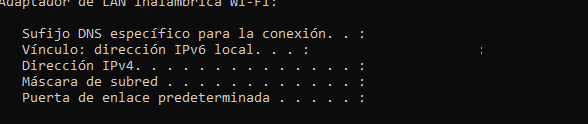
Ahora regresemos a la pantalla previa en la que debes especificar tu rango de IP, allí debes escribir los número dentro de tu dirección, considerando que las primeras tres series deben ser exactamente igual a las que se encuentran en la dirección IP de tu router, por ejemplo si tu dirección es 192.168.1.1, entonces tienes que comenzar las direcciones IP de tu rango con 192.168.1 y los últimos números puedes añadir la combinación que desees, para asignar la cantidad de direcciones que desees.
Luego de cargar tu rango de direcciones IP debes pulsar en Aceptar, eso te llevará nuevamente a la pantalla de software de red, en este punto la configuración ha terminado, por lo que solamente debes presionar sobre el botón “Permitir acceso” y automáticamente el sistema operativo comenzará a crear tu servidor VPN.
Segunda parte: abrir puertos del router y otorgar permisos en el firewall
Ciertamente terminaste la parte de configuración de la VPN, pero ahora debes abrir el puerto para VPN en tu router, eso te llevará a una configuración adicional y para ello debes entrar en la configuración de tu router, emplea la IP de puerta de enlace que viene predeterminada, regularmente suelen ser 192.168.1.1 y 192.168.0.1, al escribirla en el navegador te llevará a una ventana para iniciar sesión.
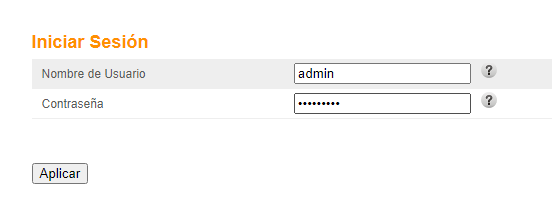
Normalmente, las credenciales están en tu propio router, aunque lo mejor sería cambiarlas por seguridad. Ahora tienes que abrir el puerto 1723 de tu router, que es exactamente el mismo utilizado en Windows para esta funcionalidad.
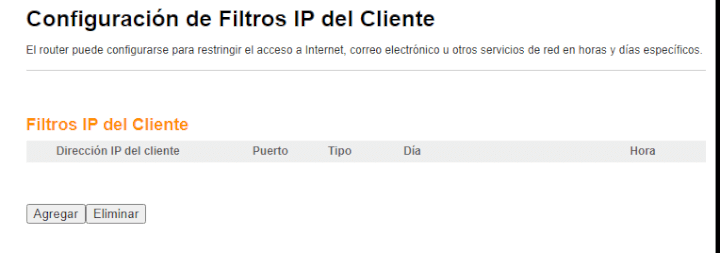
En este punto debes añadir una regla escribiendo la IP de tu ordenador y el puerto 1723 que será el que lo abra, pero recuerda, la dirección IP de tu ordenador no es la misma que la de tu router, así que si necesitas conocerla ve de nuevo al Símbolo de sistema y ejecuta una vez más el comando ipconfig, verás que la IP de tu ordenador es la que se identifica en Dirección IPv4. No existe un nombre general de esta característica en todos los Router, así que tendrás que encontrar por ti solo un término relacionado con los puertos.
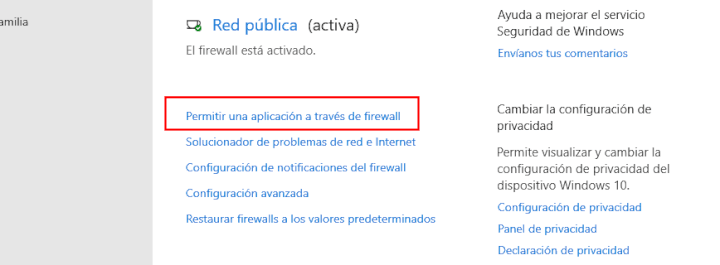
Vamos de nuevo a la configuración de Windows, una vez estando allí debemos seleccionar la opción de Sistema y seguridad, seguidamente nos dirigimos hasta Firewall de Windows Defender. Al entrar en esta opción de configuración, debes presionar sobre la opción Permitir una aplicación o una característica a través de Firewall de Windows Defender, la podrás encontrar en la columna de la izquierda.
Esto te llevará hasta una nueva ventana que es del menú Permitir a las aplicaciones comunicarse a través de Firewall de Windows Defender. Encuentra la opción Cambiar la configuración, tienes que otorgar permisos de administrador para poder hacer cambios en la lista inferior.
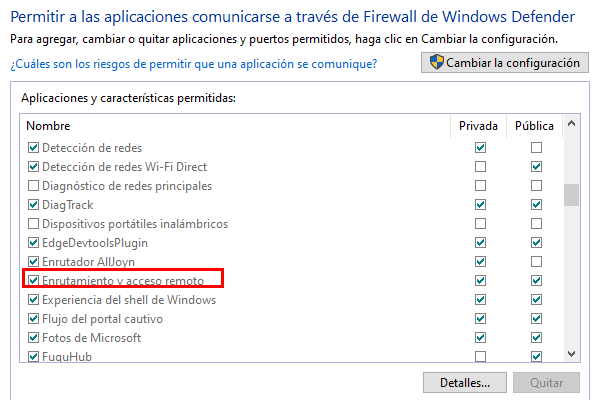
Cuando veas la opción Enrutamiento y acceso remoto, debes activar las casillas Privada y Pública. Verás que las opciones están en orden alfabético, eso quiere decir que tendrás que ir bajando hasta conseguirlo y activar entonces las dos casillas, luego de hacerlo solo presiona en Aceptar y se aplicarán los cambios de manera automática.
Llegó el momento: conecta tu VPN
Al completar todos estos pasos tu red VPN casera con Windows está completa. Así que para probarla, deberás conectarte a ella desde diferentes dispositivos, pueden ser móviles Android o iOS.
Para establecer la conexión, tienes que volver al Símbolo de sistema y ejecutar el comando ipconfig, tienes que emplear la dirección IP que aparece en “Dirección IPv4” como el nombre de servidor al que te vas a conectar.
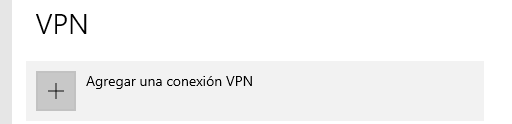
Si te vas a conectar desde Windows, tienes que ir hasta la configuración y entrar en la opción de Red e Internet, luego debes dirigirte hasta el apartado de VPN. Allí encontrarás la lista de redes VPN que hayas configurado, en este caso solo verás una, pero debes pulsar en la opción Agregar VPN y entonces deberás añadir la que acabas de configurar.
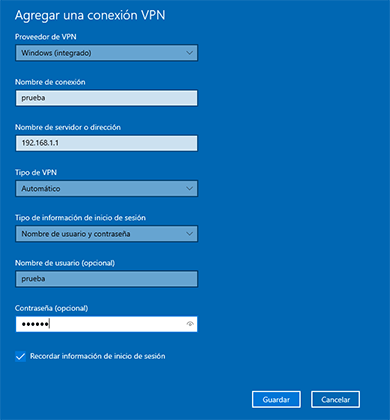
Verás que se abre una ventana de configuración, allí debes colocar en la opción Proveedor de VPN la opción Windows, seguidamente coloca el nombre que desees utilizar para esta configuración, además del nombre del servidor o la dirección IP que buscamos dos pasos atrás, seguidamente debes añadir el nombre y la contraseña del usuario al que hayas dado acceso.
Con este paso completo, puedes conectar cualquier ordenador que se encuentre dentro de la misma red que estás utilizando con tu PC, además puedes dejar la VPN activa para emplearla siempre que lo necesites.
Finalmente, recuerda que puedes conectar dispositivos Android o iOS, pero cada dispositivo tiene su método para hacerlo y debes buscar con detalle para configurarlo, solo debes tener la IP correcta que hemos utilizado para la configuración, que será lo que te de acceso a la red, siempre que estés conectado al mismo router.
- Ver Comentarios