Muchos queremos desactivar la webcam y el micrófono para cuidar nuestra privacidad en el PC, y ahora será más sencillo gracias a una de las PowerToys de Microsoft, una serie de herramientas para Windows 10 que automatizan tareas.
Existen sistemas para desactivar la webcam y micrófono integrados en un portátil, pero requieren deshabilitarlos en el Administrador de Dispositivos de Windows, un proceso algo engorroso y que puede resultar complejo para los usuarios.
Desde Microsoft se ha añadido la denominada Video Conference Mute a la colección de utilidades de las PowerToys, por ahora de manera experimental, pues falla en algunos equipos. Pero en general cumple su objetivo de desactivar o activar rápidamente la webcam y el micrófono cuando nos haga falta.
El sistema es ingenioso, pues en el caso del micrófono se limita a apagarlo a nivel del sistema operativo, pero para la imagen crea una webcam virtual que muestra una pantalla negra, engañando a las apps que accedan.
Estos son los pasos a seguir para usar este método:
- Primeros nos bajaremos el archivo instalador de las PowerToys (extensión .exe o .msi) y lo ejecutaremos:
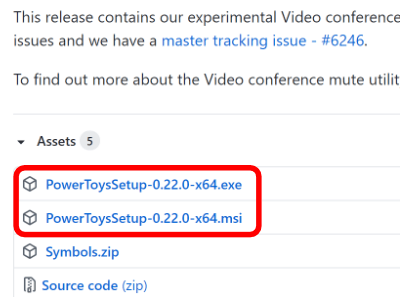
- Descarga PowerToys 0.22.0 para Windows 10
- Se instalan de forma normal, dando a "Siguiente" y "Aceptar" a las pantallas, pero debemos fijarnos en que cuando nos pide añadir la webcam virtual hemos de pulsar en "Instalar" para que funcione:
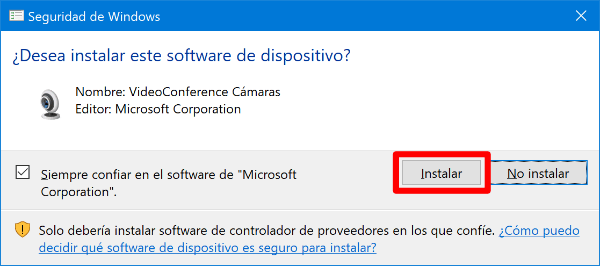
- Al terminar vamos al apartado de "Video Conference" en el menú lateral izquierdo:
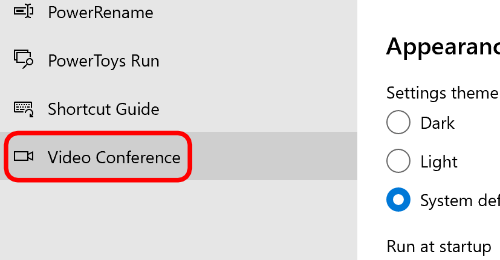
- Debe estar marcada la opción "Enable Video Conference", de manera que con solo pulsar las teclas Windows + N se desactivarán la webcam y el micrófono, como en esta imagen:

- Un icono en la parte superior derecha de la pantalla indicará que hemos logrado desactivar las videoconferencias:
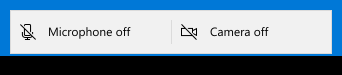
- Con solo volver a pulsar Windows + N recuperaremos la imagen y el vídeo, así que es un sistema muy rápido para proteger la privacidad.
- Las PowerToys tienen otros dos atajos de teclado: Windows + Mayúsculas + A silencia solo el micrófono, mientras que Windows + Mayúsculas + O apaga solo la cámara. Volviendo a pulsar la misma combinación se activan de nuevo.
- El programa debe estar abierto en Windows 10 para que funcione, así que una opción es ir a la pestaña "General" de las PowerToys y marcar "Run at startup" para que se abran nada más encender el PC:
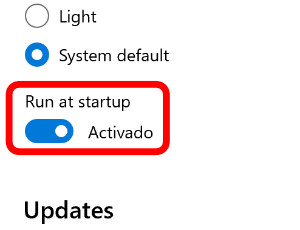
Otra opción es colocar un adhesivo o un dispositivo físico para tapar la webcam, aunque será más antiestético que desactivar su funcionamiento a nivel de software.
Desde luego, se trata de uno de los sistemas más sencillos para desactivar la webcam y el micrófono en Windows 10. Además, estaremos instalando otras PowerToys bastante útiles, que quizá nos sirvan de cara al futuro en tareas como renombrar archivos de forma masiva u organizar mejor las ventanas.
- Ver Comentarios




