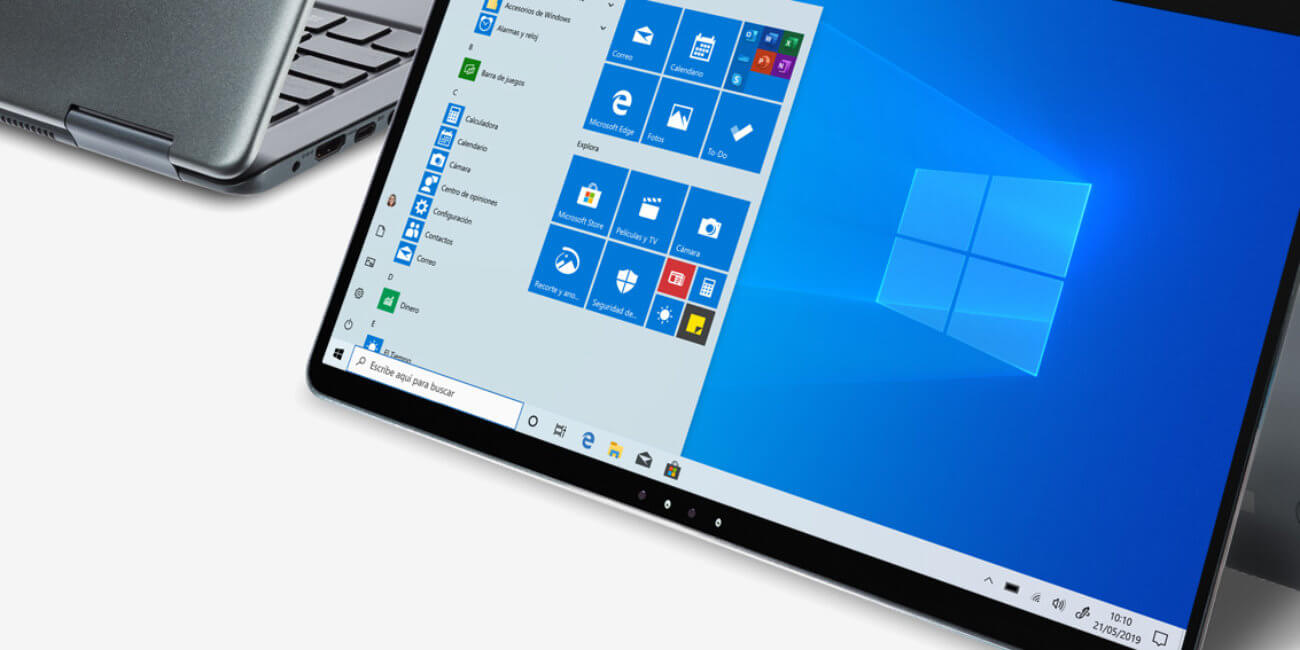A lo largo de las líneas que componen este artículo vamos a aprender a dividir la pantalla de nuestro ordenador con Windows 10 en un máximo de 4 ventanas. Se trata de un truco rápido y sencillo que poca gente conoce.
No hacen falta descargas extras, ni tener amplios conocimientos sobre informática, ni nada por el estilo, tan solo seguir este rápido tutorial donde vamos a explicar el paso a paso para dividir la pantalla desde una ventana hasta 4 ventanas.
Antes de nada hay que localizar los siguientes botones en el teclado:
- Icono Windows.
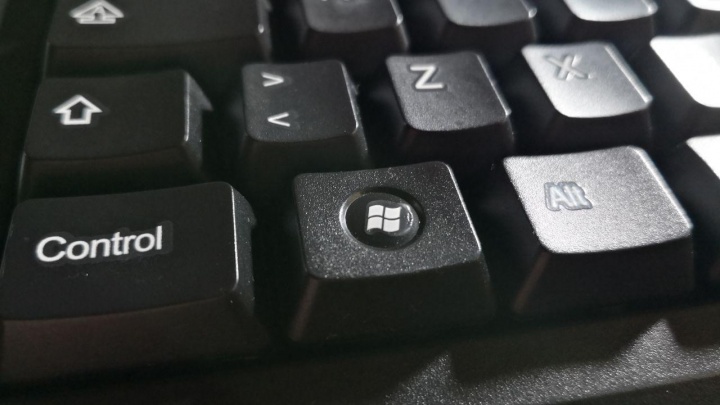
- Flechas de dirección.

Estas teclas serán las encargadas de hacer que podamos dividir hasta en 4 ventanas nuestra pantalla en un equipo con Windows 10.
Teniendo todo lo anterior claro, vamos a ir paso a paso:
- Abre las ventanas o aplicaciones que quieras dividir en tu pantalla, como por ejemplo, Paint, Word, Google Chrome y el visualizador de imágenes de Windows.
- Ahora pulsamos en el icono de Windows a la vez que pulsamos en la flecha de la derecha.
- Es aquí cuando vemos que esa ventana se ha colocado ocupando el 50% de la pantalla de nuestro ordenador.
- Repetimos la acción. Pulsamos en la tecla Windows seguido de la flecha de la izquierda y la ventana elegida estará ocupando el otro 50% de la pantalla de nuestro PC.
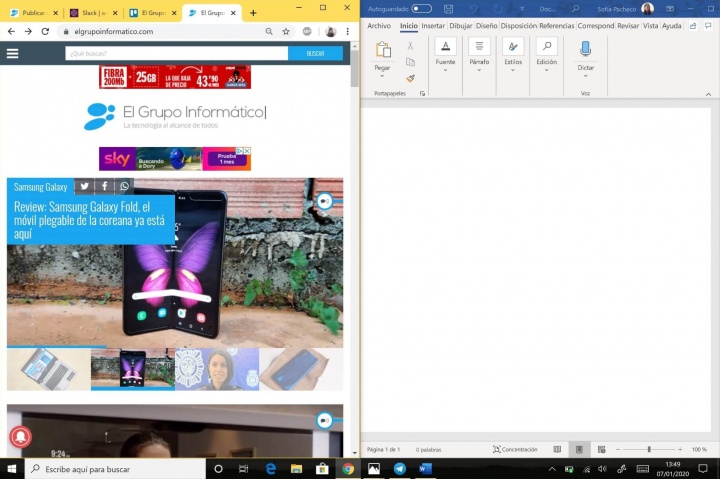
- La acción la podemos repetir hasta conseguir un collage de 4 ventanas en la pantalla de nuestro ordenador.
- Para ocupar los espacios restantes, debemos pulsar la tecla con el icono de Windows + la flecha de arriba. Ahora tendríamos 3 ventanas.
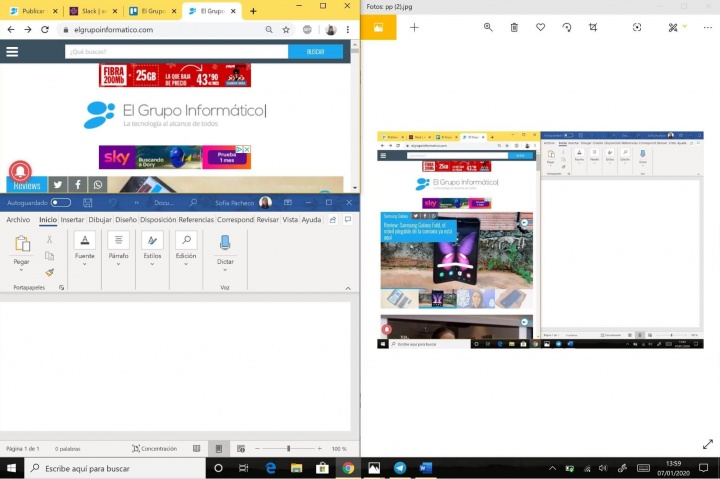
- Para conseguir la cuarta y última ventana, debemos repetir las teclas, pero en este caso, pulsar la flecha de abajo. Esta cuarta ventana puede resistirse un poco a aparecer, ya que depende del equipo, esta acción puede o no ser compatible. Hay veces que se esconde detrás de otras, pero tras un par de intentos suele aparecer justo donde la queremos ver.
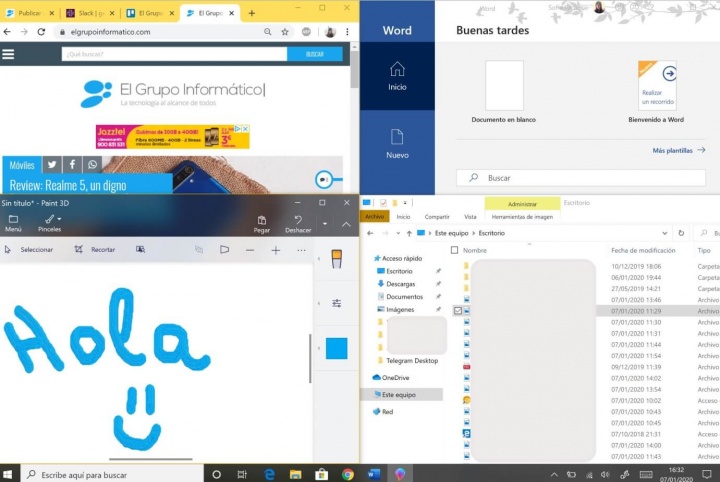
- Para salir de esas 4 ventanas, podemos pulsar en escape (teclado), o minimizar/cerrar las pestañas.
Usando el ratón también podemos dividir la pantalla
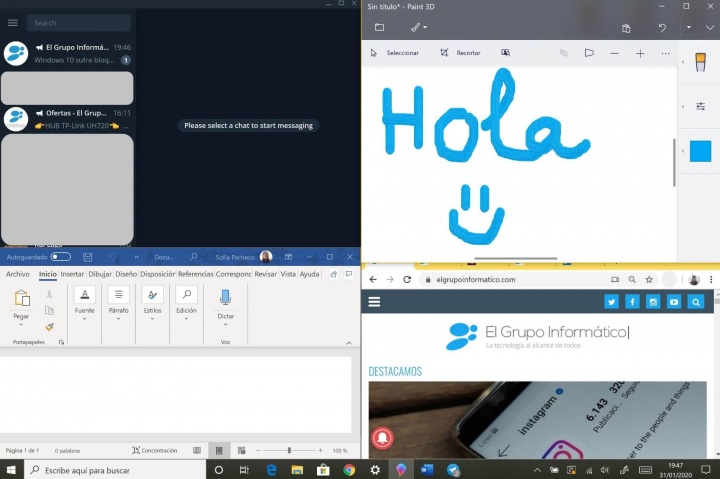
Para conseguirlo solo debemos hacer clic en la barra superior de la ventana y arrastrarla hasta un lateral de la pantalla. Debemos arrastrarla hasta que el puntero del ratón salga de la pantalla. De esta forma, nosotros podemos elegir qué espacio queremos que ocupe cada ventana, y no que salga de forma automática como con el método anterior.
Con cualquiera de estas dos formas tan sencillas tendríamos la pantalla de nuestro ordenador dividida en un máximo de 4 ventanas.
- Ver Comentarios