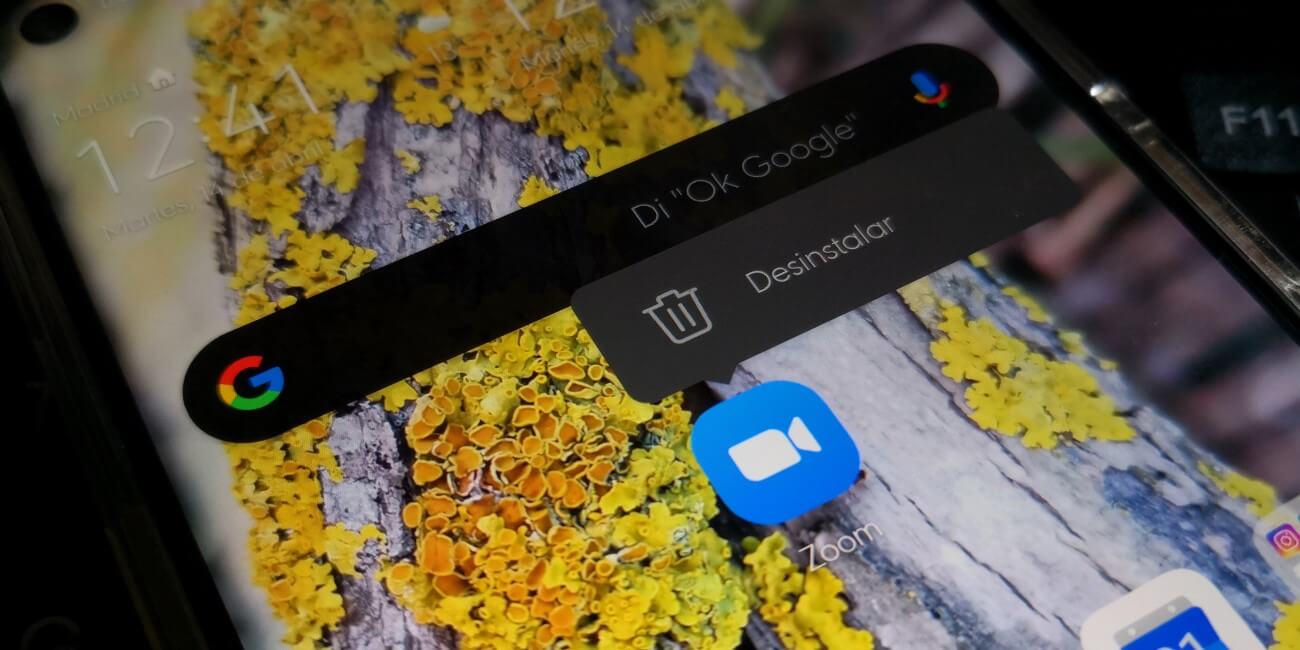Zoom es una plataforma usada como alternativa a otras para realizar videollamadas, pero lo que poca gente sabe es cómo eliminar la cuenta de Zoom.
Zoom, esa plataforma mundialmente conocida para hacer videoconferencias en empresas y que, debido al confinamiento por el coronavirus, ha visto crecer su popularidad a un ritmo casi desbordante.
🎁 ¡Oferta del vivo V60 Lite 5G a precio genial!
Un gama media completísimo con pantalla AMOLED 6,77" a 120 Hz, batería de 6.500 mAh con carga rápida de 90 W, cámara de 50 MP e IP65.
👉 Descubre el precio y disponibilidad ahora.
🟡 Ofrecido por vivo
La misma plataforma que han usado los ciberdelincuentes para robar credenciales. Sea por este motivo, el cual ya está solucionado, o porque ya no queremos usar más Zoom, vamos a realizar un breve tutorial para saber cómo eliminar nuestra cuenta de Zoom.
Zoom es una alternativa a Teams, Skype, Google Duo, WhatsApp, Instagram, Houseparty , etc. y como tal, darse de baja o eliminar la cuenta no es un proceso sencillo, ya que lo que busca la empresa es retener al usuario el máximo tiempo posible para que pruebe todas las bondades y no se vaya nunca.
Para eliminar nuestra cuenta de Zoom, recomendamos hacerlo desde el navegador del PC, para mayor comodidad:
- Iniciamos sesión y pinchamos en "My Account" que aparece en la esquina superior derecha de la web.
- Ahora centramos nuestra atención en el menú lateral de la izquierda y pinchamos en "Account Management".
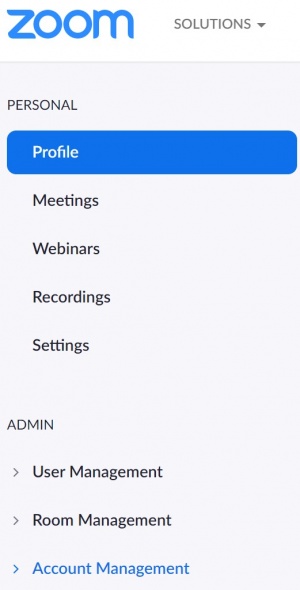
- Se abren 2 opciones y elegimos "Account Profile". Aquí vemos información sobre nuestra cuenta, y lo más importante, la opción de eliminar la cuenta de Zoom.
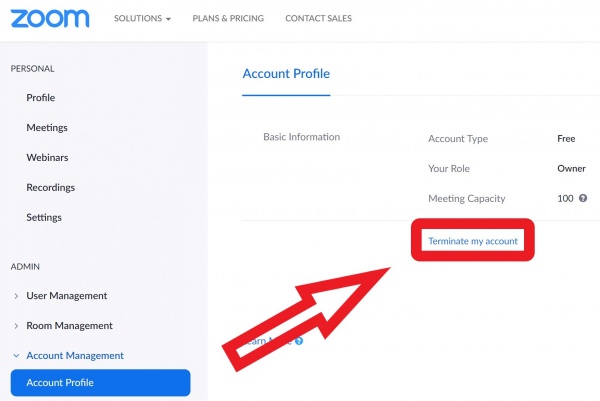
- Al pulsar en "Terminate my account", nos lleva a la confirmación de la acción. Es decir, salta un cuadro de diálogo que nos pregunta si de verdad queremos eliminar nuestra cuenta de Zoom o no. Pulsamos en "Yes".
- Nos devuelven al inicio y ya no estamos registrados ni nada porque nuestra cuenta se ha eliminado, pero aún quedan pasos importantes para eliminar todo rastro de Zoom de nuestro PC y ordenador.

Eliminar Zoom de nuestro PC
Como sabemos, para usar Zoom hubo que descarga la app en nuestro ordenador, por ello, ahora toca eliminar la app y el archivo de descarga.
- En la barra de búsqueda de Windows 10, escribimos "Agregar o quitar" (sin las comillas), y debería aparecer lo que vemos en la siguiente captura. También podemos buscar "Configuración" y nos ahorramos un paso.
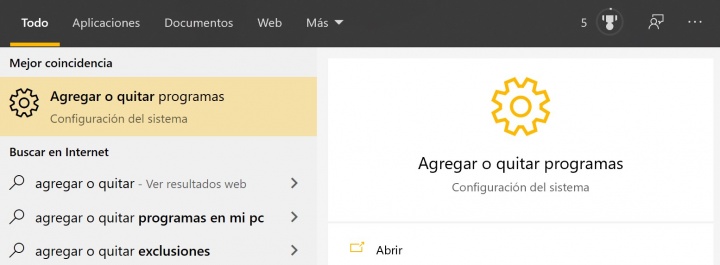
- Pulsamos en esa opción que resaltamos en amarillo y se abre el menú de configuración de Windows 10.
- Hacemos scroll y buscamos Zoom. Pinchamos en él y se abre un menú con la opción "Desinstalar". Pinchamos en ella y después otra vez en "Desinstalar", y ya estaría fuera de nuestro equipo.
- Ahora nos sale un cuadro de diálogo que nos dice "¿Quieres permitir que esta aplicación haga cambios en el equipo? Pulsamos en Sí.
- A continuación, volvemos a la barra de búsquedas de Windows 10 y buscamos "Zoominstaller". No debemos pulsar sobre el archivo ZoomInstaller.exe porque se instalará de nuevo, y tendremos que repetir todo el proceso otra vez.
- Debemos pinchar donde pone "Abrir ubicación de archivo".
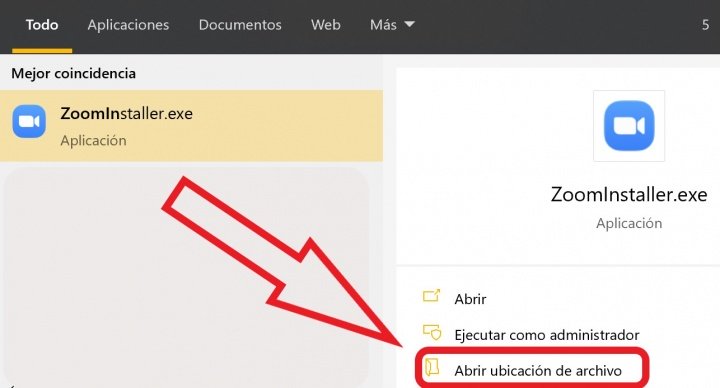
- Una vez pulsemos ahí, nos lleva a la carpeta de descargas y simplemente debemos hacer clic con el botón derecho sobre el archivo y eliminar.
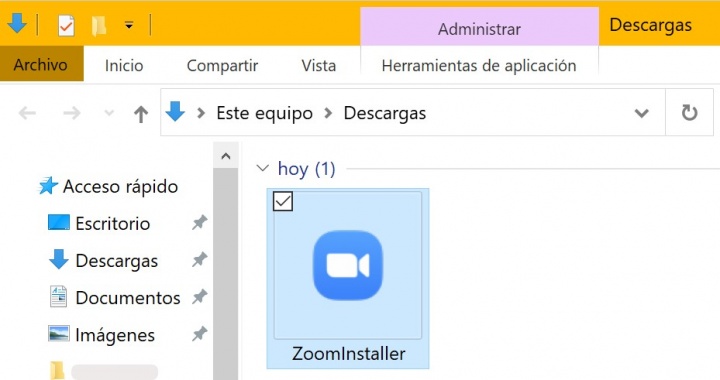
- Ahora toca vaciar la papelera de reciclaje. Para ello, hacemos clic sobre ella con el botón derecho y pulsamos en la opción de "Vaciar papelera de reciclaje".
Eliminar Zoom de nuestro móvil
Basta con desinstalar la aplicación del móvil pulsando unos segundos sobre ella y eligiendo la opción de desinstalar/eliminar.
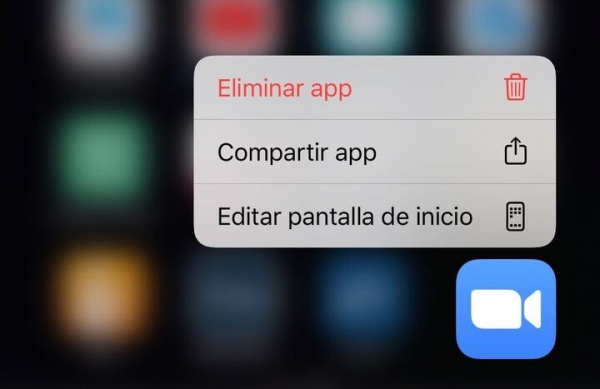
No habría que hacer nada más, si también tenemos Zoom en la tablet, pues habría que eliminar la app de ese dispositivo.
Y de esta forma, habríamos eliminado nuestra cuenta de Zoom de todos los sitios donde hayamos instalado esta plataforma de videollamadas.
- Ver Comentarios