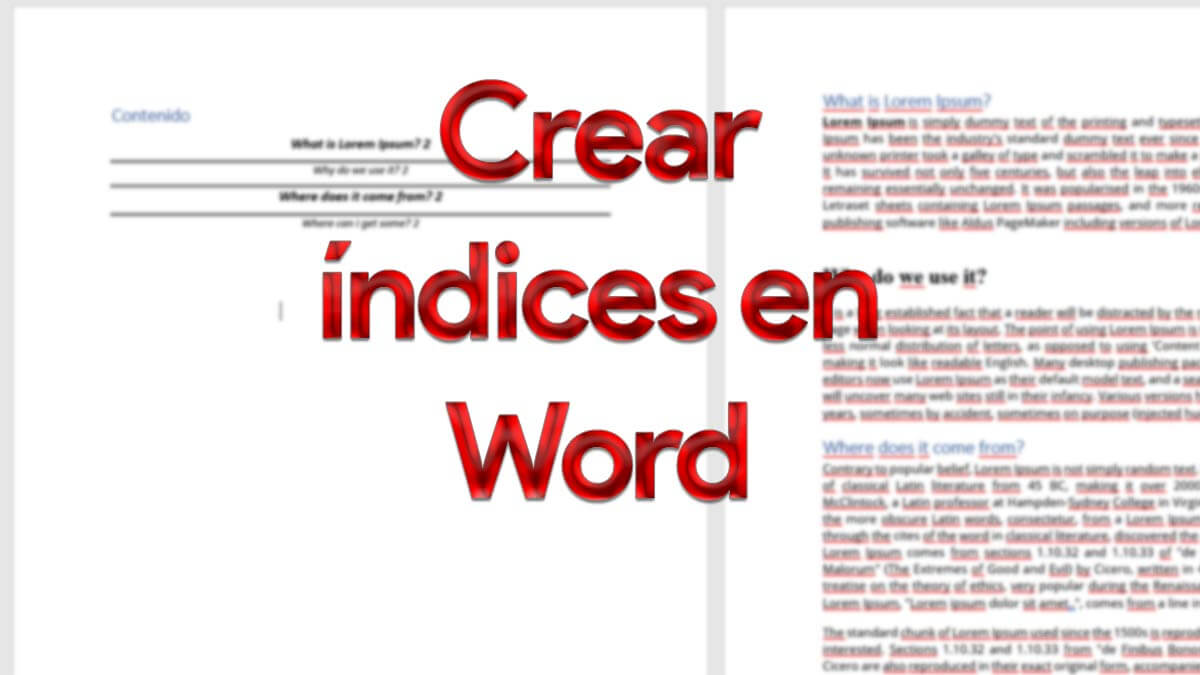Microsoft Word, a pesar de que tiene muchos rivales, pocos llegan a su gran cantidad de funciones y además el sencillo uso que tiene hace que sea una de las mejores herramientas de escritura para cualquier usuario, pero hay veces que necesitamos ir más allá y por ejemplo necesitamos hacer un índice para organizar nuestro documento, hoy te enseñaremos cómo podrás hacerlo.
Un índice nos permite organizar todo el contenido de un documento de una manera muy sencilla y en tan solo unos pocos clics, pero antes debemos tener correctamente el formato en nuestro documento para que se podamos hacerlo de manera automática. Anteriormente te hemos contado cómo eliminar una página en Word, pero ahora es el turno de los índices.
🎁 ¡Oferta del vivo V60 Lite 5G a precio genial!
Un gama media completísimo con pantalla AMOLED 6,77" a 120 Hz, batería de 6.500 mAh con carga rápida de 90 W, cámara de 50 MP e IP65.
👉 Descubre el precio y disponibilidad ahora.
🟡 Ofrecido por vivo
El propio programa posee la función de crear un índice o tabla de contenidos, pero como hemos dicho antes debemos dar el formato correcto a los títulos y subtítulos de nuestro documento.
Índices automáticos en Word, cómo crearlos
Antes de nada te vamos a explicar qué formato deberás dar a tus textos para que puedas obtener un índice llamativo y sobre todo bien formado, pues gracias a estos índices podrás organizar el documento de una manera más profesional e intuitiva.
Los estilos de texto juegan un papel clave en la creación de un índice pues los títulos deben tener un formato concreto para que la herramienta de creación de índices funcione de manera óptima.
Sigue estos pasos para dar a tu texto el formato correcto para crear un índice:
- Cuando tengas todo el texto ya terminado podrás añadirle estilos o formatos, podrás hacerlo desde la ventana de "Estilos" situada en la barra de tareas de Word.

- Para que la herramienta de creación de un índice tendrás que seleccionar a cada título de tu texto el estilo "Título 1" o "Título 2".
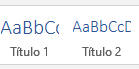
- En el caso de que todos los capítulos de tu documento sean iguales tendrás que poner todos como "Título 1".
- Pero si alguno de ellos es un capítulo dentro de otro tendrás que seleccionar "Título 2".
- Una vez que has dado todos los estilos de tus títulos a tus capítulos del documento tendrás que situar el cursor en el sitio donde quieres insertar el índice.
- Ahora en Word deberás buscar el menú superior y pulsa en "Referencias".
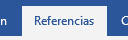
- Ahora pulsaremos en "Tabla de contenido".

- Ahora Word nos propone varios estilos de índices, pero nosotros elegiremos el primero.
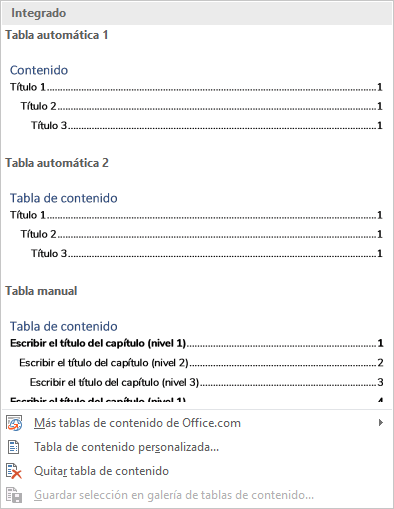
- Automáticamente Word localiza los títulos que hemos puesto en nuestro documento y creará un índice con ellos dando el formato a cada uno de ellos.

Al crear un índice automático también hemos creado enlaces internos en nuestro documento, esto quiere decir que podremos ir directamente al capítulo que nosotros queramos.
Para ir a cualquier capítulo tendremos que pulsar la tecla "Ctrl" y luego pulsar sobre el título al que queremos ir dentro del índice que hemos creado anteriormente.

Creación de índices personalizados en Word
En los pasos anteriores hemos creado un índice automático, pero Word nos permite hacer un índice de manera personalizada con ello podremos hacer que nuestro índice sea de una forma u otra o añade elementos que de manera automática no se han creado.
- Para crear un índice en Word personalizado tendremos que partir del punto en el que seleccionamos el botón "Tabla de contenido" dentro del menú "Referencias".
- Ahora pulsaremos en "Tabla de contenido personalizada…".

- En la nueva ventana que nos aparece podemos seleccionar que elementos queremos mostrar dentro de la tabla de contenido pudiendo elegir el número de títulos que queremos que se añaden al índice.
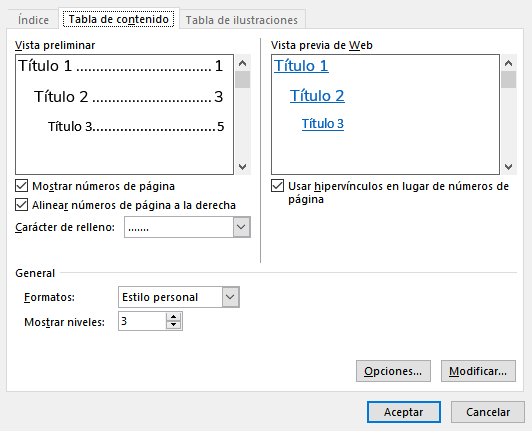
- También podemos elegir el carácter que separa el título del número de página al igual que podemos eliminar dicha opción o no mostrar el número de página o el estilo completo del índice.
- Otra de las opciones es el estilo gráfico que podemos elegir para nuestro índice, Word posee varios por defecto que quizá te gusten.
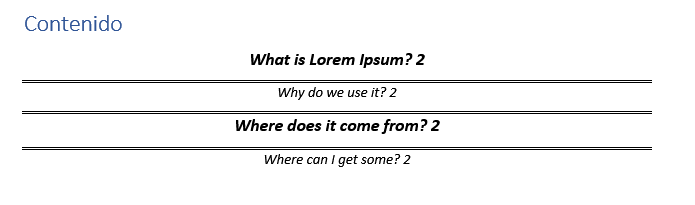
Nuestro consejo es que una vez que ya sabes hacer un índice pruebes diferentes estilos o modos y elegir el que más te guste o el que creas que queda mejor con el estilo del documento que has creado.
Modificar o actualizar un índice de manera automática en Word
El índice que hemos creado en Word se hace a partir de los estilos de los títulos que hemos creado en el documento, pero a veces necesitamos actualizar los títulos, cambiarlos o añadir más.
El problema se presenta cuando hemos hecho alguno de los cambios que hemos mencionado antes y es que los índices de Word no son interactivos, es decir no se modifican solos por lo tendremos que hacerlo de manera manual.
- Para ello tendrás que pulsar en el índice y aparecerá un botón en la parte superior que dice "Actualizar tabla…".
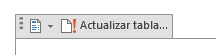
- Deberás pulsar y seguidamente tendrás elegir una de las dos opciones, lo más normal es que siempre elijas la opción "Actualizar toda la tabla", con esto conseguiremos que se haya modificado de manera automática tras los cambios que hayamos hecho.
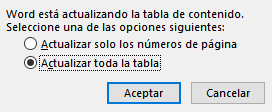
Recuerda que deberás actualizar el índice cada vez que realices varios cambios en los títulos de tu documento a no ser que prefieres hacerlo al final y así tener que hacerlo una sola vez para ahorrarnos cambios innecesarios.
Cómo has podido comprobar crear un índice en Word es realmente sencillo y cuenta con muchas formas de personalización para que sea un índice llamativo y a su vez ordenado que genere profesionalidad y conocimiento.
- Ver Comentarios