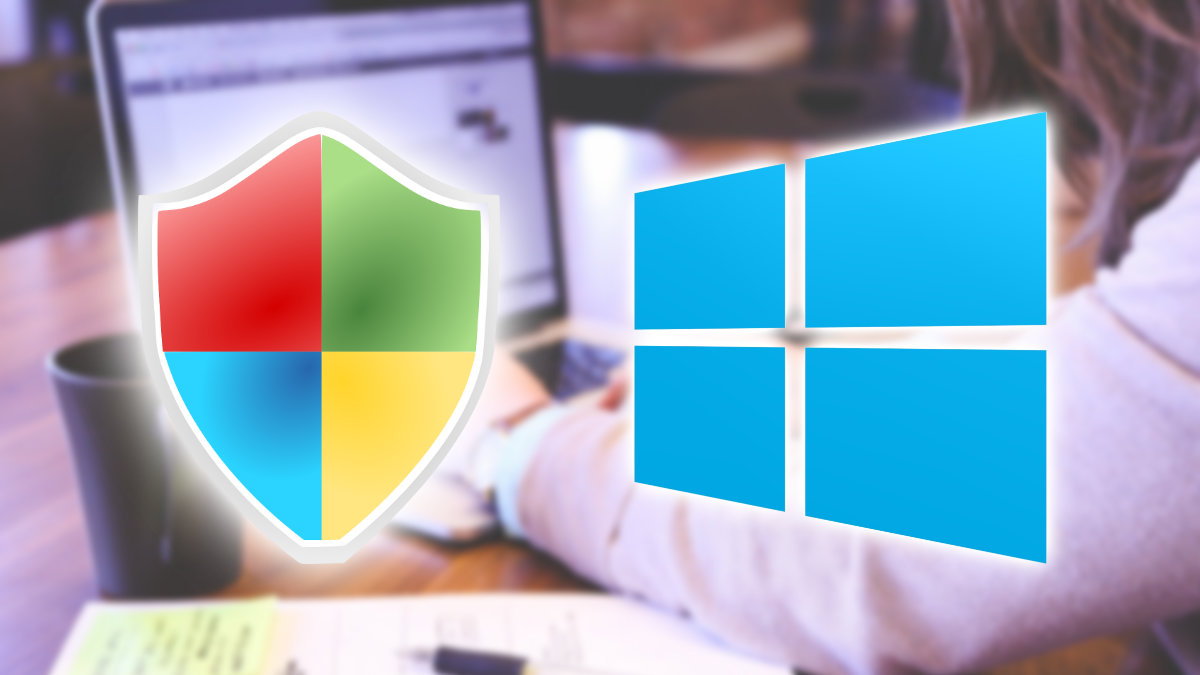El antivirus que trae Windows 10 ya instalado por defecto, Windows Defender, puede analizar pendrives y otro tipo de soportes de almacenamiento externos (discos duros, tarjetas microSD, etc.), pero para ello hay que activar esa posibilidad ya que no se encuentra habilitada de fábrica.
Cada antivirus para Windows tiene su forma, en Windows Defender no es muy difícil activar esta posibilidad, por lo que tendrás protegido tu ordenador ante cualquier memoria USB u otros dispositivos que conectes vía USB a tu PC ya que analizará su contenido y reparará las amenazas encontradas.
🎁 ¡Oferta del vivo V60 Lite 5G a precio genial!
Un gama media completísimo con pantalla AMOLED 6,77" a 120 Hz, batería de 6.500 mAh con carga rápida de 90 W, cámara de 50 MP e IP65.
👉 Descubre el precio y disponibilidad ahora.
🟡 Ofrecido por vivo
Debemos diferenciar entre dos posibilidades, si queremos que se haga de forma automática o si simplemente queremos hacer un análisis un día determinado a un pendrive específico, esta segunda forma es más sencilla porque no hace falta activar nada.
Análisis de pendrive un día determinado
En caso de querer que Windows Defender analice un pendrive concreto un día cualquiera, no hará falta activar nada porque podrás analizarlo fácilmente con solo seguir estos pasos:
- Abre “este equipo” y localiza el pendrive.
- Ahora haz clic derecho y pulsa en “examinar con Microsoft Defender”. Se abrirá la ventana del antivirus y comenzarás un análisis que durará de unos segundos a varios minutos, dependerá de la cantidad de información que tenga el pendrive y su tamaño.
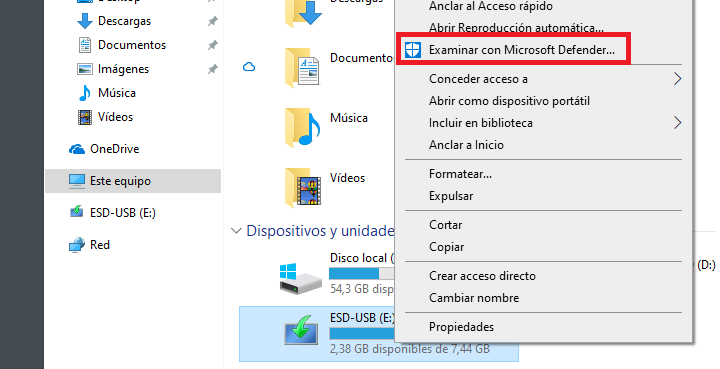
Puedes hacer esto mismo abriendo Windows Defender (teclas Windows + Q y escribiendo Defender), opción “opciones de examen” y eligiendo la posibilidad “examen personalizado” para que al pulsar abajo en “examinar ahora” se abra la ventana para elegir el USB y analizarlo.
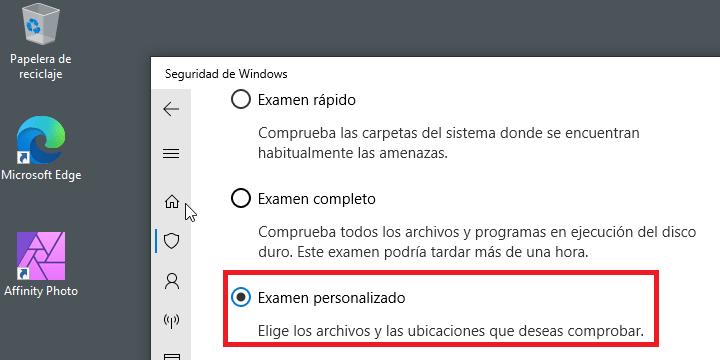
Analizar pendrive automáticamente
Con esto no nos referimos a que Windows Defender analice el pendrive una vez se conecte, sino que pueda ser incluido en el análisis de tipo “completo” que realiza este antivirus, que es una cosa muy distinta.
Por tanto, si lo que quieres es que Windows Defender analice el contenido de un USB o de un disco externo conectado a tu PC por medio del análisis completo que hace este antivirus, ya sí debes habilitar una opción porque este tipo de análisis descarta los soportes externos.
Los pasos para seguir son distintos si tienes Windows 10 Home o Windows 10 Pro, primero debes comprobar este parámetro, algo que puedes ver abriendo sistema en Windows 10 y mirando la sección “edición de Windows” que verás al abrir esa ventana.
Activar análisis de pendrive en Windows 10 Home
En caso de que tengas Windows 10 Home, debemos editar el registro de Windows para crear una clave que permita que el análisis completo de Windows Defender también analice los USB y discos externos. Esto es lo que debes hacer:
- Pulsa las teclas Windows + Q, escribe “regedit” y entra en la opción.
- Vete hasta la carpeta HKEY_LOCAL_MACHINE/SOFTWARE/Policies/Microsoft/Windows Defender. Haz clic derecho sobre esa carpeta y pulsa en nuevo/clave, ponle el nombre de “Scan” sin las comillas, quedará en forma de carpeta justo debajo de la carpeta Policy Manager.
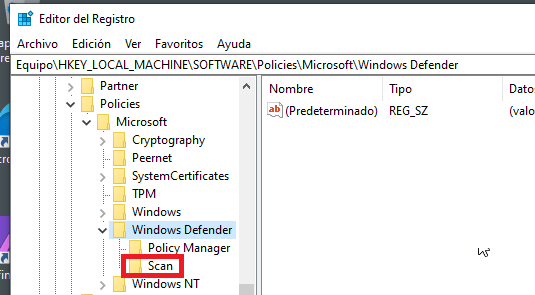
- Ahora pulsa en la carpeta Scan, vete a la parte derecha y haz clic derecho sobre la parte blanca, pulsa en “nuevo valor DWORD de 32 bits” y ponle como nombre DisableRemovableDriveScanning, además de un valor 0 al darle doble clic. Sal del registro y reinicia el PC, ya tenemos activado el análisis de pendrives y otros soportes.
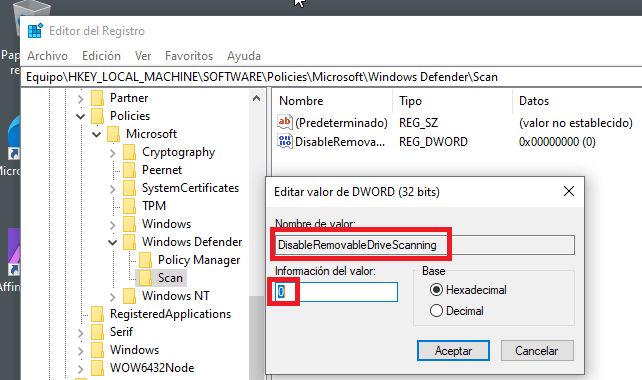
Activar análisis de pendrive en Windows 10 Pro
Si tu equipo tiene Windows 10 Pro, debemos editar las directivas de grupo y habilitar la opción. Sigue estos pasos:
- Pulsa las teclas Windows + Q, escribe gpedit.msc.
- En la nueva ventana navega por Configuración del equipo/plantillas administrativas/componentes de Windows/Antivirus de Microsoft Defender/Detección. Cuando llegues ahí, busca el parámetro “examinar unidades extraíbles” y dale clic dos veces, luego selecciona “habilitada” y haz clic en “aceptar”.
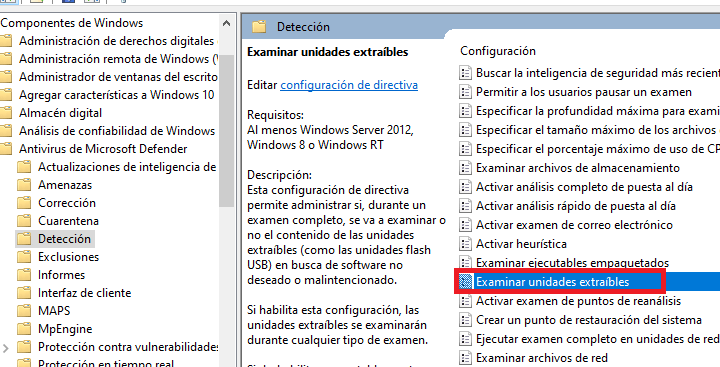
- Por último, reinicia el PC para que haga efecto la directiva de grupo.
Tanto en el caso de Windows 10 Home como de Windows 10 Pro, ahora lo único que tienes que hacer es ejecutar un análisis completo en Windows Defender, en ese análisis si analizará ya los pendrives y unidades extraíbles que hubiese conectadas al PC:
- Abre Windows Defender y dirigente a la sección y pulsa en “opciones de examen”, pulsa en “examen completo” y luego en “examinar ahora” que verás un poco más abajo. Ahora solo queda esperar a que realice el análisis, tardará bastante tiempo, pero con la diferencia ahora sí de que buscará amenazas en tu USB y otras unidades.
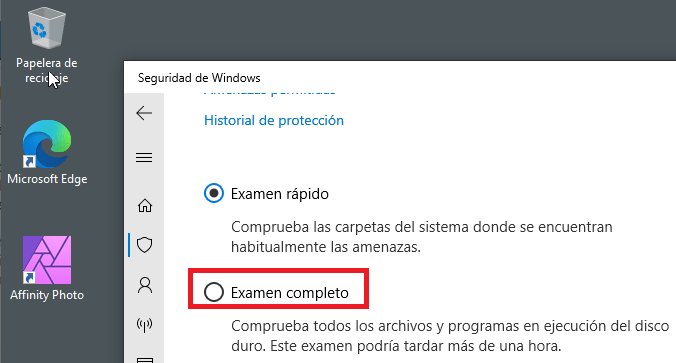
Cómo crear un USB de arranque para instalar Windows 10
- Ver Comentarios