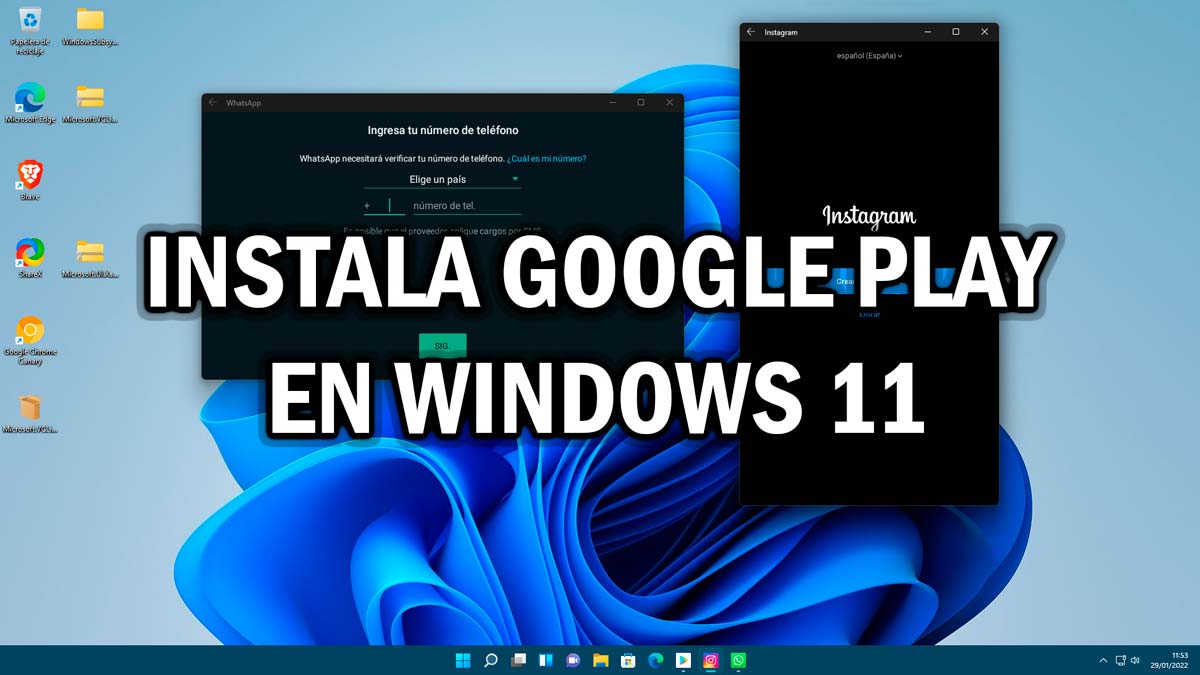La razón por la que muchos usuarios quieren Windows 11 es poder usar las apps de Android en su ordenador, ya que así lo confirmaron los de Redmond el día de la salida del sistema operativo. Actualmente, todavía no podemos disfrutar de las apps de Android en Windows 11 de manera nativa, por lo que nosotros te mostraremos cómo podrás instalar Google Play en Windows 11 para poder ejecutar todas las apps de Android.
Parece ser que Windows 11 ha sido el sistema operativo con mejor acogida desde el día de su salida, según afirman en Microsoft. Pero la verdad es totalmente diferente, son muy pocos los equipos que han actualizado su sistema a Windows 11 ya sea por algunos problemas de rendimiento, o en todo caso porque no hay ninguna diferencia interna entre uno u otro equipo.
⌚️ ¡Huawei Watch GT 6 Pro, elegante, completo y con descuentazo!
Disfruta de este smartwatch premium con pantalla AMOLED, diseño de lujo, batería de hasta 14 días y funciones avanzadas de salud y deporte. 💪
🎁 Además, consigue un descuento exclusivo usando el código HUAWEIGT6PRO al comprarlo en la tienda oficial.
👉 Descubre todos los detalles, características y cómo aprovechar la oferta.
🔗 Ver la oferta del Huawei Watch GT 6 Pro
🟡 Ofrecido por Huawei Mobile
Otro de los motivos es su cambio estético que no hay gustado a muchas personas, aunque a nosotros personalmente nos encanta. Hoy veremos cómo podrás instalar Google Play en Windows 11, el modo de hacerlo es algo complejo por lo que tendrás que seguir al pie de la letra todos los pasos que te pondremos a lo largo de la guía.
Informe sobre el estado de la batería en Windows: cómo verlo
Cómo instalar Google Play en Windows 11
Como hemos mencionado antes instalar Google Play Store en Windows 11 es algo complejo y requiere tener unos mínimos conocimientos en la materia, no obstante, nosotros te explicaremos paso a paso cómo podrás hacerlo de una forma sencilla, tan solo tendrás que seguir estos pasos:
- El primer paso es habilitar el modo de desarrollador de Windows 11, para ello tendrás que ir la lupa de la barra de inicio para buscar "desarrollador".

- Una vez dentro tendremos que activar la opción "Modo para desarrolladores".

- Ahora tendremos que activar algunas características de Windows, para ello volvemos a pulsar en la lupa y escribimos "Características de Windows" y las abrimos.

- En la lista de opciones tendremos que activar estas opciones: "Plataforma de máquina virtual" y "Plataforma del hipervisor de Windows".

- Una vez hecho esto tendrás que esperar a que se apliquen los cambios y tendremos que reiniciar el equipo.
- Ahora que ya hemos reiniciado nuestro equipo tendremos que abrir un terminal como administrador, para ello pulsamos en la lupa de la barra de inicio y escribimos "cmd" y lo ejecutamos como administrador.

- Seguidamente, escribiremos la siguiente línea:
"wsl --install"
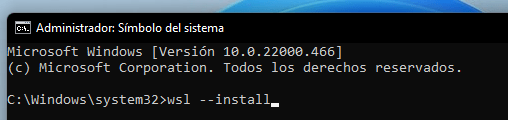
- Con esto conseguiremos instalar el subsistema de Linux en nuestro ordenador, una vez acabada la instalación tendremos que volver a reiniciar nuestro ordenador para que se apliquen los cambios.
- Al reiniciar el equipo aparecerá una consola de Ubuntu, tendremos que añadir un nombre de usuario y una contraseña. Una vez hecho esto podremos cerrar esta ventana, pues ya tendremos Linux instalado en nuestro ordenador.
- Ahora tendrás que ir al final del artículo para descargar los tres archivos que te dejamos más abajo, uno de ellos es "WindowsSubsystemAndroid" que es principalmente todo el conjunto de archivos para ejecutar Android en Windows y el resto de archivos son librerías necesarias para iniciar Google Play Store.
- Una vez descargados todos los archivos tendremos que descomprimir la carpeta y esa carpeta tendremos que pegarla dentro de la unidad C:\.
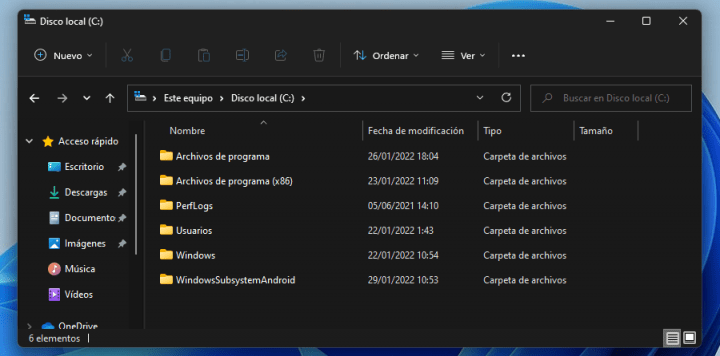
- Ahora tendremos que abrir la carpeta y pulsar sobre la barra de direcciones del Explorador de archivos para acceder a la ruta completa de la carpeta, la cual debería ser así:
"C:\WindowsSubsystemAndroid"
- Ahora pulsaremos el botón de la lupa y escribimos "PowerShell" y lo ejecutaremos como Administrador.
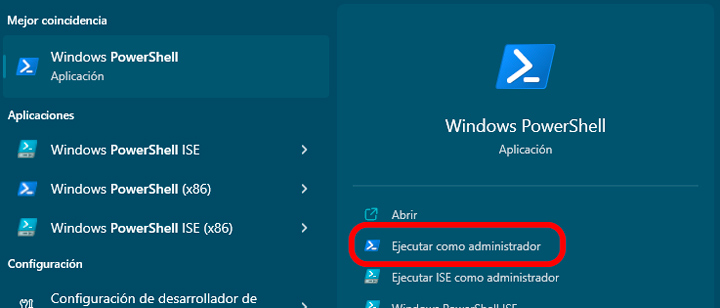
- El siguiente paso será escribir lo siguiente:
"cd C:\WindowsSubsystemAndroid"
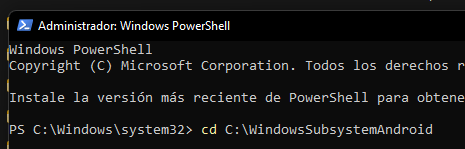
- Con esto conseguiremos entrar dentro de la carpeta que hemos copiado anteriormente, pero desde el terminal de Windows PowerShell.
- Seguidamente, tendrás que copiar y pegar este comando:
"Add-AppxPackage -Register .\AppxManifest.xml"
- En el caso de que te dé algún error tendrás que instalar el archivo anteriormente descargado:
"Microsoft.VCLibs.140.00.UWPDesktop_14.0.30704.0_x64"
- Para instalar la librería tendrás que pulsar en "Instalar" y seguidamente en "Cerrar".
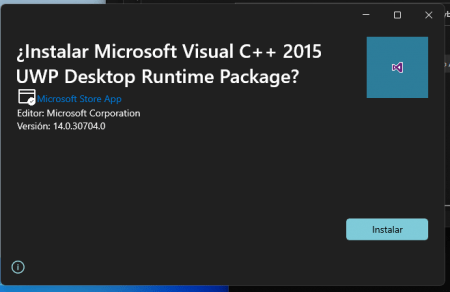
- Ahora repetimos el comando anterior y veremos cómo se ha instalado todo, pero puede que nos dé otro error, por lo que tendremos que instalar la otra librería repitiendo el paso anterior.
"Microsoft.UI.Xaml.2.6_2.62108.18004.0_x64"
- Puede parecer algo extraño, pero es posible que a algunos usuarios no les dé ningún error, por lo que no tendrás que instalar las librerías que hemos mencionado más arriba.
- Ahora tendremos que ejecutar el comando completo y veremos cómo se instala de manera perfecta sin aparecer ningún otro error.
"Add-AppxPackage -Register .\AppxManifest.xml"

- Una vez hecho esto podremos pulsar en el botón de Inicio y veremos cómo aparecer un nuevo icono llamado "Windows Subsystem for Android".

- Tendremos que pulsar para que se abra y tendremos que activar el modo desarrollador, para ello pulsamos en "Developer mode".

- Seguidamente, tendremos en la parte superior un botón llamado "Files" pues tendrás que pulsar sobre el icono que aparece a su derecha.

- Este proceso tardará un poco, ya que estará instalado todos los archivos del sistema de Android, una vez terminado podremos ver una ventana muy parecido a la carpeta de descargas de un móvil Android.
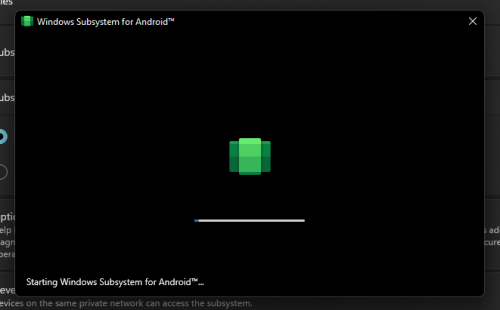
- Una vez instalado todas las aplicaciones necesarias tendremos que pulsar en la lupa y escribir "Play Store" y podremos ver cómo se ejecuta una ventana de Google Play Store.
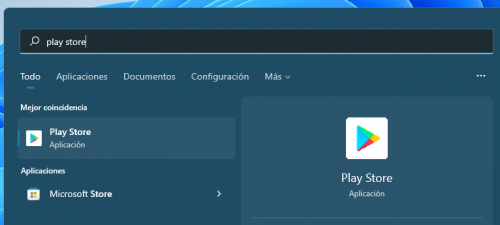
- Puede que a muchos usuarios cuando intentamos iniciar sesión en Google Play no aparezca nada, eso significa que no tendrá instalado los drivers universales de Android, conocidos como ADB.
- Para ello tan solo tendrá que pulsar en el enlace de más abajo y descargar ADB para Windows.
- Descarga ADB Tools para Windows

- Una vez descargado, esta carpeta tendrás que descomprimirla y pegarla directamente en tu unidad C:\.
- Ahora accederemos a esta carpeta y en la barra de direcciones tendremos que escribir directamente "cmd".
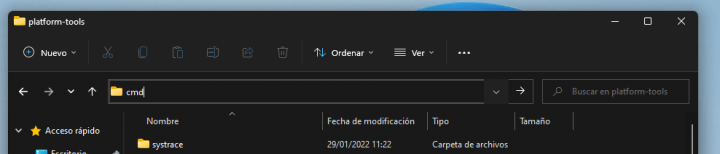
- Se abrirá un terminal dentro de esa carpeta y tendrás que ejecutar dos comandos.
- El primer comando es:
".\adb.exe connect 127.0.0.1:58526"
- Una vez ejecutado este comando tendremos que escribir el siguiente y lo ejecutamos:
".\adb.exe shell"
- Ahora tendremos que escribir la palabra "su" y pulsamos "Enter".
- Ahora volveremos a abrir Google Play, ahora tendremos que configurar nuestra cuenta de Google como si de un móvil se tratara y ya podremos empezar a instalar cualquier app para poder jugar o usarlas en nuestro ordenador.
Nosotros hemos probado varias aplicaciones diferentes y todas funcionan perfectamente. Es una pena que Windows 11 aún no haya habilitado esta opción de manera nativa, aunque esperemos que con el siguiente gran parche llegue por fin el subsistema de Android instalado.
En todo caso si no es así, tan solo tendrás que hacer todos los pasos que te hemos contado y podrás ver cómo instalar la Google Play Store es más sencillo de lo que parece.
Como ves, el proceso es largo y tedioso, ya que a muchos usuarios puede que le aparezcan otros errores o puede que ningún, todo depende de lo que tengas instalado en tu equipo, pues muchos usuarios ya tienen controladores como los ADB, entre otros. Por lo tanto, instalar Google Play en Windows 11 es un proceso que debería ser sencillo y más aún si Microsoft lo implementara de forma nativa de una vez por todas.
- Ver Comentarios