Cómo acceder a un informe sobre el estado de la batería en Windows 10 y Windows 11
La vida útil de la batería es un factor muy importante para el rendimiento y la eficiencia de un portátil, y tanto Windows 10 como Windows 11 ofrecen una opción para obtener un informe detallado del estado de la batería.
Este informe está hecho para ayudar al usuario a entender mejor cómo está funcionando la batería y a tomar decisiones, en caso de que sea necesario reemplazarla por otra nueva.
- Para acceder a dicho informe, lo primero que deberás hacer es pulsar en el botón Inicio y escribir "cmd" o "símbolo del sistema". También puedes encontrar esta opción usando el comando Windows + X.
- No lo abras directamente, sino que haz clic derecho sobre la opción y pulsa en "Ejecutar como administrador".
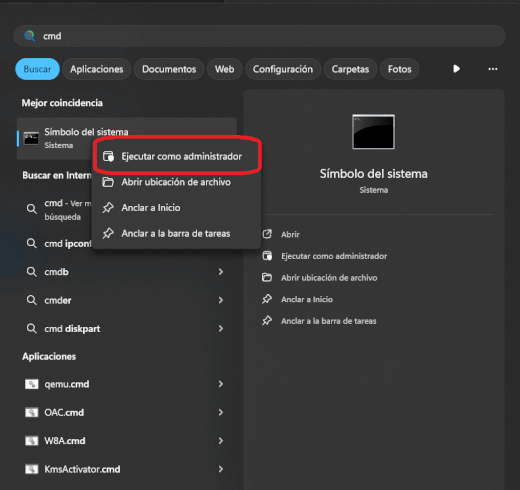
- En la nueva ventana que verás, deberás escribir lo siguiente:
powercfg /batteryreport /output C:\battery-report.html - Puedes modificar la ruta después de "/output" para seleccionar un destino diferente donde guardar el archivo. En caso de que estés conforme, pulsa Intro.
- Tras unos pocos segundos, el informe ya estará generado y deberás ir a la ubicación que escribiste. En nuestro caso, el archivo se encuentra en el disco C.

El informe contiene varias secciones con información detallada sobre la batería del dispositivo, como su nombre, fabricante, capacidad, historial de uso y la duración estimada.
En la sección "Uso reciente", podrás ver los ciclos de carga que han ocurrido en los últimos 3 días, con detalle de horas y porcentajes para que puedas calcular en cuánto tiempo se gasta la batería.

En el caso de nuestra batería, podemos ver que a las 17:24 desconectamos el cargador del portátil, dejando la batería al inicio con un 99%. Casi dos horas después, la batería iba por un 27%, por lo que calculamos que se hubiera gastado totalmente pasadas dos horas y media o tres horas.
Al tratarse de un portátil que se encuentra casi siempre conectado a la red eléctrica, no pensamos hacerle un cambio de batería por el momento, pero bien es cierto que esa cantidad de horas puede llegar a ser poco para alguien que busca autonomía.
Otra sección muy útil a consultar es el histórico de la capacidad de la batería, que detalla cuál era la capacidad máxima de la batería en el momento en el que instalaste el sistema operativo hasta hoy.
En nuestro caso, como puedes ver, la batería comenzó con una capacidad de 51.880 mWh, estando a día de hoy en 40.983 mWh, lo que representa una reducción de casi 11.000 mWh o el 21% del total. Estas cifras entran dentro de la normalidad, ya que, de manera general y si no hay otros problemas añadidos, los usuarios suelen aguantar con baterías que llegan a reducciones del 70% u 80%.
Al igual que hemos sacado el informe sobre el estado de la batería en Windows, también puedes saber el estado de salud de la batería de tu teléfono, en caso de que estés interesado.
Tras más de 2 años con Windows 11, estas 18 funciones son imprescindibles para mí
- Ver Comentarios


