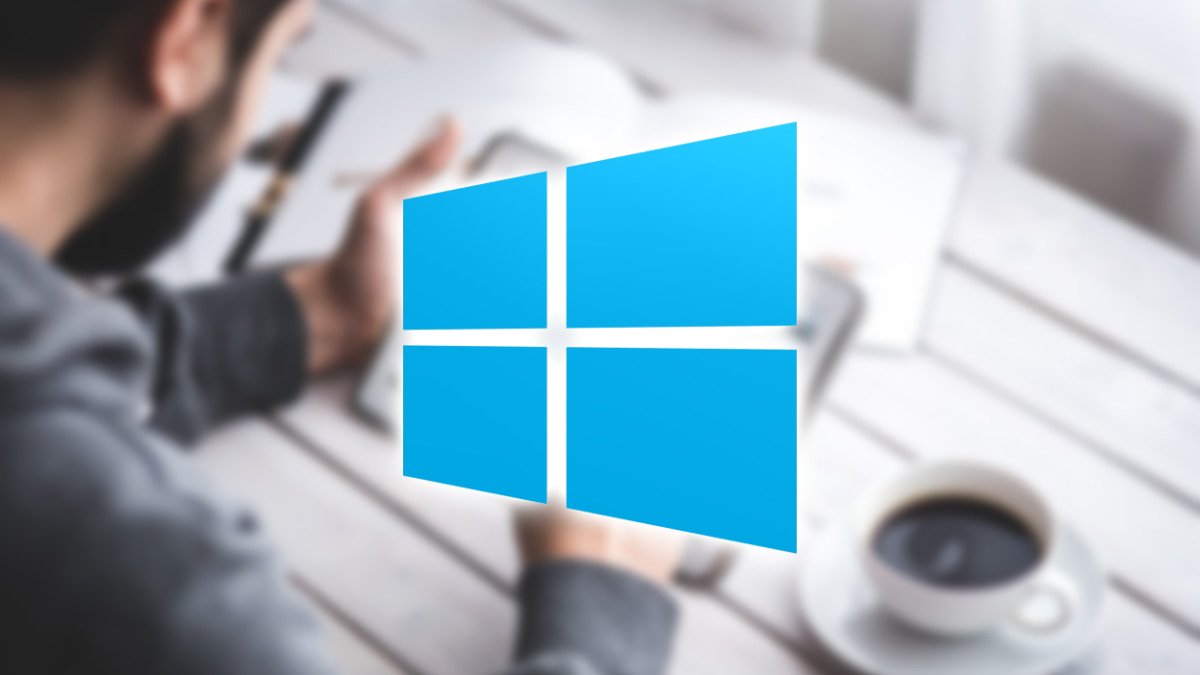Puedes hacer que aparezca un mensaje al iniciar Windows 10 para avisarte de algo, para informar a alguien que pueda tener tu PC en ese momento o por cualquier otro motivo. Lo cierto es que el procedimiento no es fácil, pero te lo vamos a explicar con todos los detalles.
Implica tocar ciertos parámetros del Registro de Windows, una parte esencial del sistema que puede ocasionar problemas en el funcionamiento del PC si se modifican parámetros que no se deben tocar o simplemente por introducir nuevos con algún tipo de error.
⌚️ ¡Huawei Watch GT 6 Pro, elegante, completo y con descuentazo!
Disfruta de este smartwatch premium con pantalla AMOLED, diseño de lujo, batería de hasta 14 días y funciones avanzadas de salud y deporte. 💪
🎁 Además, consigue un descuento exclusivo usando el código HUAWEIGT6PRO al comprarlo en la tienda oficial.
👉 Descubre todos los detalles, características y cómo aprovechar la oferta.
🔗 Ver la oferta del Huawei Watch GT 6 Pro
🟡 Ofrecido por Huawei Mobile
No debería ser así, para este tipo deberían ser accesibles opciones en la configuración de Windows, pero de momento no es posible. Por tanto, debes andar con precaución y solamente modificar aquellos parámetros necesarios que vamos a mostrarte a continuación.
En este caso podrás poner el mensaje que quieras en texto, así que estos serían los pasos que debes seguir:
- Pulsa las teclas Windows + Q y escribe “regedit” sin las comillas.
- Cuando estés dentro, en la columna de la izquierda, navega por las distintas carpetas y busca la siguiente clave hasta encontrarla: HKEY_LOCAL_MACHINE\SOFTWARE\Microsoft\Windows\CurrentVersion\Policies\System”.
- Una vez localizada, en la columna de la derecha busca el parámetro “LegalNoticeCaption” y haz clic derecho/modificar.
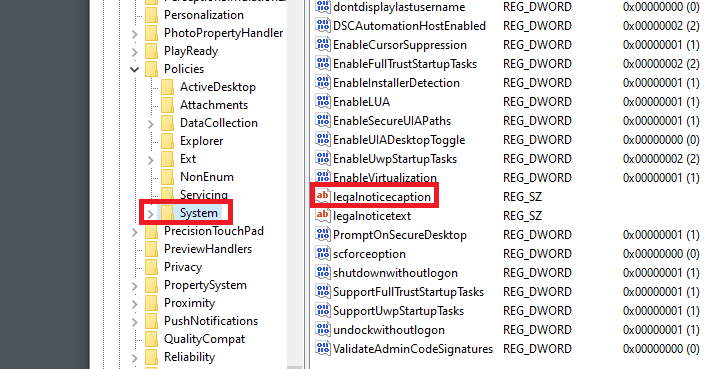
- Por último, en la casilla “Información de valor”, escribe el mensaje que quieras que aparezca cuando arrancas el sistema, en este caso debes poner el título de la pantalla.
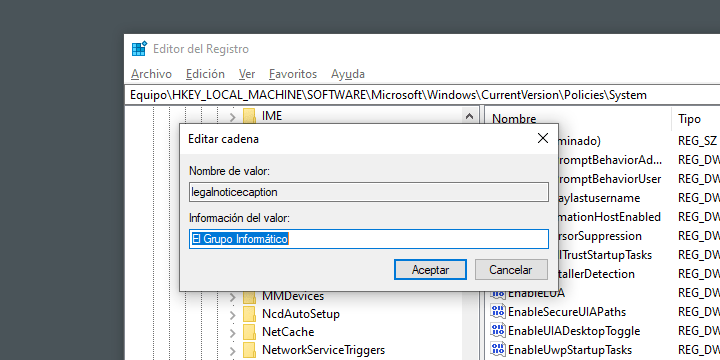
- Ahora edita la clave “leganoticetext” y escribe aquí el mensaje. Como ves, debes editar dos claves, la primera para el título y la segunda para el texto.
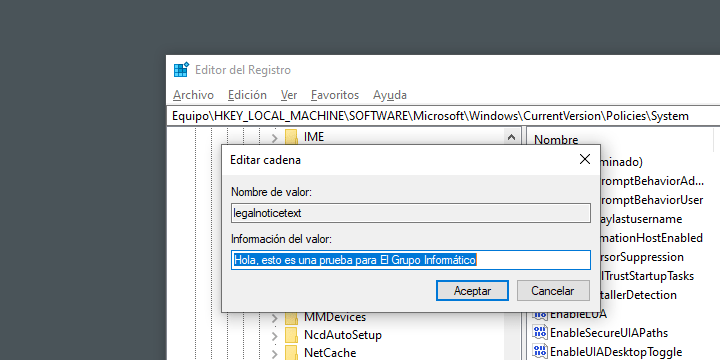
- Al arrancar el sistema, aparecerá en una pantalla de color y con el botón aceptar. Hace uso de un formato estándar, por lo que no podrás personalizar ni el color ni la propia ventana. Así es como se vería.
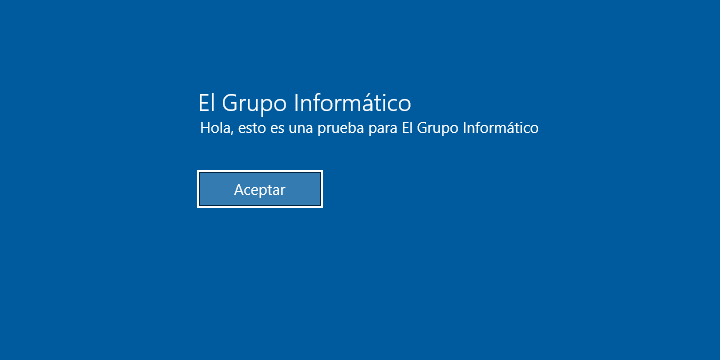
Ahora solo tienes que reiniciar el PC para guardar cambios. Es un proceso un poco complicado como podrás ver, por lo que no es adecuado si quieres cambiar el mensaje que aparece al inicio a cada rato, siempre tendrás que volver a hacer lo mismo en el registro de Windows, de ahí que sea recomendable para momentos puntuales.
Si quieres eliminarlo luego más adelante, basta con seguir los mismos pasos, localizar la clave y dejar la casilla sin ningún mensaje, de esta forma ya no aparecerá más el mensaje de inicio en Windows 10.
- Ver Comentarios