¿Estabas trabajando en un Excel, pero lo perdiste porque no lo guardaste? Te vamos a mostrar que pasos debes seguir para recuperar un archivo de Excel no guardado con el fin de que puedas recuperarlo en caso de que sea posible y puedas seguir trabajando con él.
Desde hace tiempo, Office ofrece la posibilidad del autoguardado en OneDrive, la nube de Microsoft. Esta funcionalidad lo que hace es realizar un guardado automático cada cierto tiempo, para evitar al usuario hacerlo de forma manual cada vez que quiera.
🎁 ¡Oferta del vivo V60 Lite 5G a precio genial!
Un gama media completísimo con pantalla AMOLED 6,77" a 120 Hz, batería de 6.500 mAh con carga rápida de 90 W, cámara de 50 MP e IP65.
👉 Descubre el precio y disponibilidad ahora.
🟡 Ofrecido por vivo
Esto tiene una ventaja, será improbable que pierdas el libro de Excel, pues siempre lo tendrás guardado, por lo que es recomendable activar dicha posibilidad. En caso contrario, podemos perderlo por no haberlo guardado, algo no muy agradable.
Desde Microsoft Excel
Así como Word permite recuperar archivos no guardados, también Microsoft Excel ofrece una opción que permite recuperar archivos que en su momento no guardaste por cualquier circunstancia, ya sea porque te olvidaste, o porque simplemente se produjo un corte de corriente, error de ordenador o cualquier otra incidencia.
Sea cual sea la situación, hay una posibilidad pequeña de recuperación a través de una opción del propio software de ofimática, te la mostramos a continuación:
- Entra en Excel y acude al menú archivo/información y pulsa en “administrar libro”, selecciona “recuperar libros no guardados”.
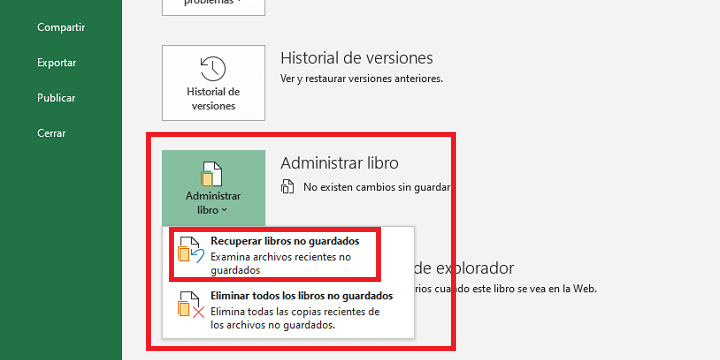
- En la nueva ventana, debería aparecerte un archivo de Excel, pulsa en el que creas que has perdido y pulsa nuevamente en “abrir”, luego ya podrás guardarlo normalmente.
Si notas que en dicha ventana no aparece ningún archivo, es decir, en la ventana de “archivos no guardados de Excel”, no hay posibilidad de recuperarlos, porque en este caso no se guardó en su momento, que no es lo mismo que haberlo guardado y perderlo luego.
Otra posibilidad para recuperarlo es ir mediante el menú Archivo/abrir y pulsar en la opción que verás abajo del todo llamada “recupera libros no guardados”, te llevará a la misma ventana que el último paso que te mostramos anteriormente.
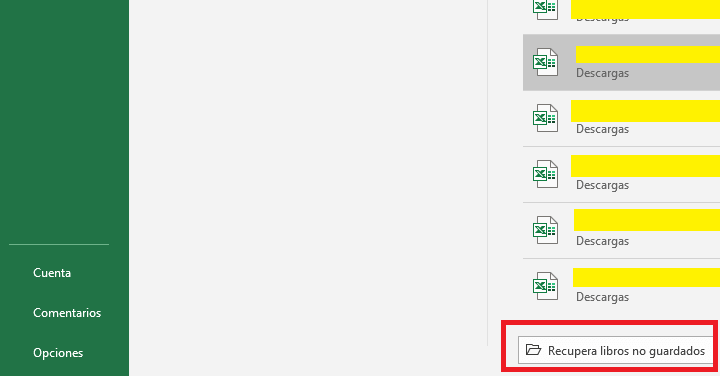
Con software especializado
En caso de que el procedimiento anterior no haya funcionado, se puede recurrir a software especializado en recuperación de datos (fotos, vídeos, etc.). Una opción gratuita que puedes probar es EaseUS Data Recovery Wizard Free, que permite recuperar archivos de Excel no guardados.
- Descargar EaseUS Data Recovery Wizard Free para Windows
Solo basta con descargar la utilidad y abrirla y seguir estos pasos:
- Elige el disco duro de donde quieres recuperar ese archivo y luego haz clic en “escanear” para iniciar el proceso de búsqueda profunda en busca de todo tipo de archivos, incluidos los de Excel.
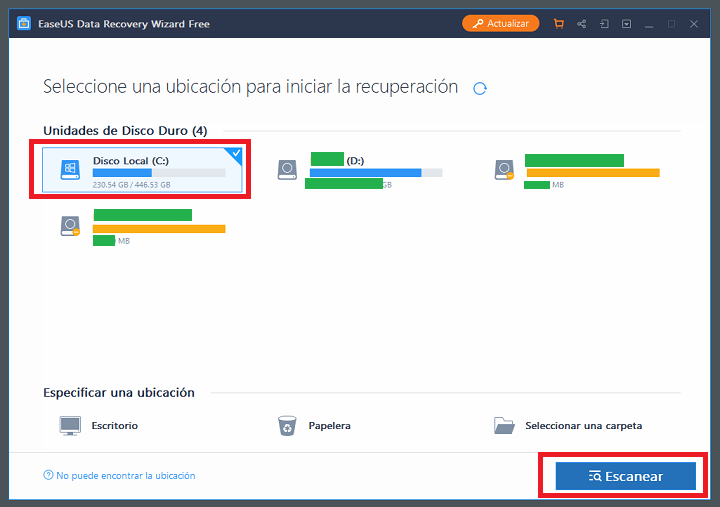
- Una vez finalizado, tendrías que pulsar en “filtro/filtro avanzado" y elegir "excel" y "archivos existentes" para filtrar solamente los archivos de Excel, de manera que solo te salgan en pantalla estos archivos y ninguno más de los que se hayan podido encontrar en el análisis.
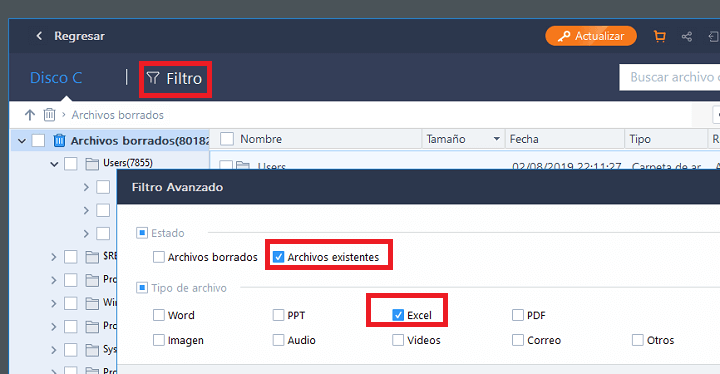
- Bastaría ahora con marcar los archivos filtrados y pulsar en la opción “recuperar” para que puedas tener acceso a ellos, es recomendable que los marques todos para que así puedas comprobarlos uno a uno, aunque te puede llevar bastante tiempo abrirlos todos.
Esta última opción también es válida en caso de que hayas guardado un Excel, pero por lo que sea lo borraste por un formateo, eliminación u otro hecho que haya propiciado su borrado, por lo que es algo que debes tener en cuenta.
Cómo evitar la pérdida de archivos de Excel
¿Qué puedes hacer para evitar perder archivos de Excel y otros documentos de Office como un archivo de Word o una presentación de PowerPoint? Pues guardar cada cierto tiempo manualmente o activar el autoguardado automático, además de habilitar la autorrecuperación.
Habilitar el autoguardado en Excel
Para habilitar el autoguardado haz lo siguiente:
- En caso de que tengas Office 365, pulsa arriba donde dice “autoguardado”, tendrás que iniciar sesión con una cuenta de Outlook o Hotmail para que se haga efectiva esta posibilidad.
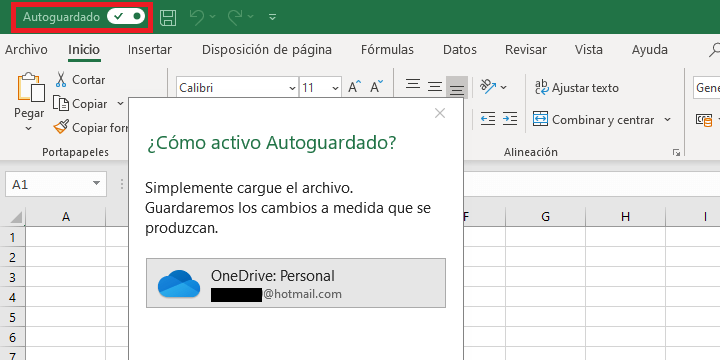
Activar la autorrecuperación de Excel
También puedes activar la autorrecuperación, haz lo siguiente:
- Dirígete a Archivo/opciones. Entra en la sección “guardar” y marca la casilla “guardar información de autorrecuperación”, poniendo 1 minuto, por ejemplo, y también la que dice "conservar la última versión recuperada automáticamente cuando cierro sin guardar". De ese modo, tu archivo de Excel siempre podrá ser recuperado en un futuro si sufre un cierre inesperado y no has guardado.
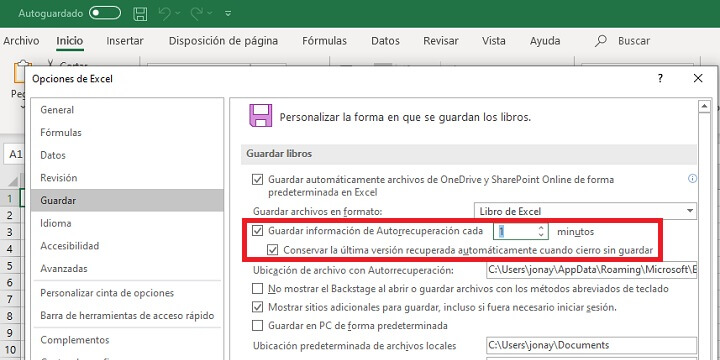
Existen distintos procedimientos que tienen como objetivo recuperar archivos de Excel que no hayan sido guardado, te recomendamos empezar por el primero que hemos mencionado y después seguir con el resto, si no puedes rescatarlo, guárdalo con frecuencia para próximas ocasiones, además, habilita las opciones de autoguardado y autorrecuperación para evitar sustos.
- Ver Comentarios




