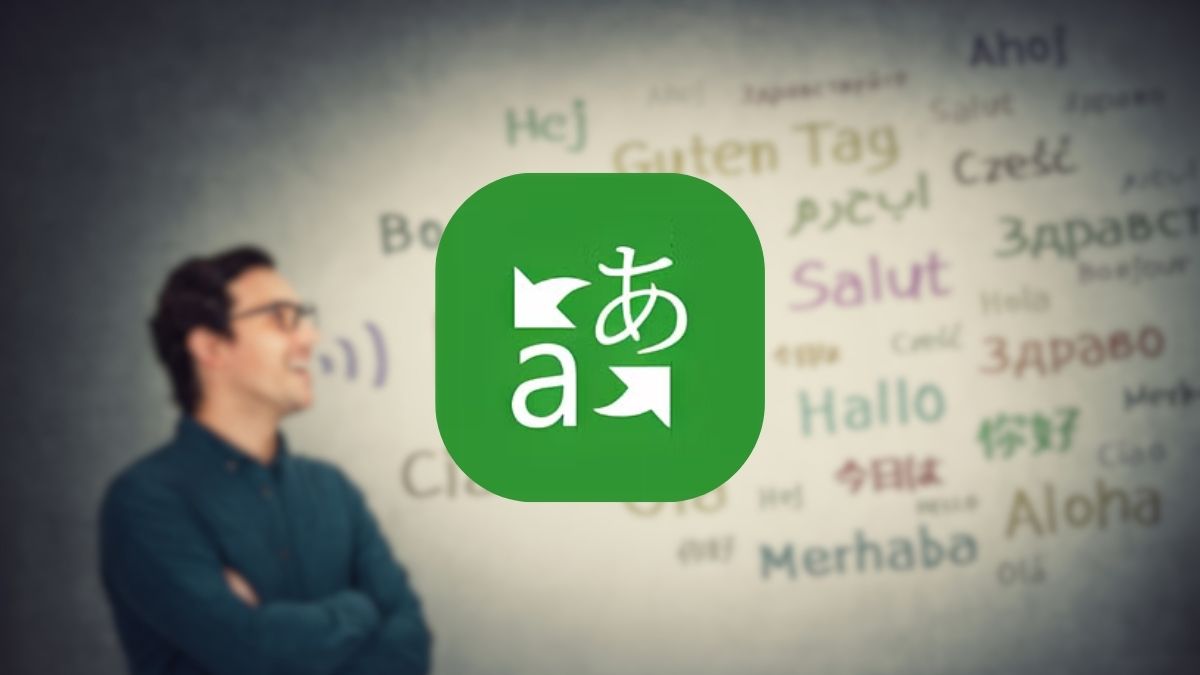Si necesitas traducir algo de español a cualquier otro idioma o viceversa, hacer uso de Bing Translator puede salvarte la situación. Además, usar este traductor online es bastante sencillo.
No obstante, si es la primera vez que lo usas, será mejor que revises con nosotros su interfaz y herramientas, tanto de su versión web como de su versión móvil.
Web de Bing Translator
- Para acceder a esta versión del traductor, nos dirigiremos a su página web.
Web: Bing Translator

- Como puedes ver, la interfaz es muy clara e intuitiva. Si pulsas en los dos campos de idiomas, podrás elegir los idiomas de la traducción.
- En caso de que quisieras traducir un texto en un idioma que no conoces, elige "Detección automática" y el traductor se encargará de averiguar cuál es el idioma en cuestión, aunque bien es cierto que a veces puede equivocarse.
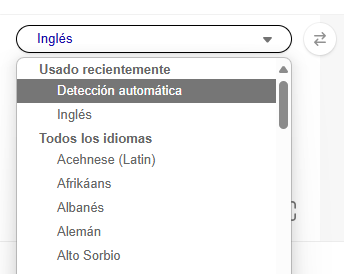
- Si continuamos bajando por su interfaz, veremos el icono de un micrófono. Si pulsamos en él, puedes hablar lo que quieres traducir, la herramienta reconocerá lo que dices, y automáticamente lo traducirá al idioma que quieras.
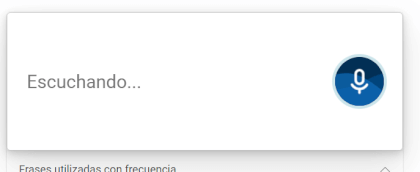
- A su derecha, hay el icono de un teclado, que muestra un teclado en pantalla, el cual suele ser útil cuando necesitas escribir caracteres que no están en tu teclado físico.
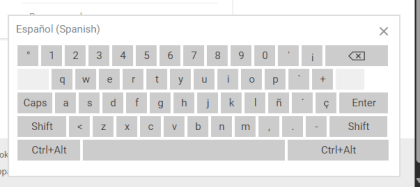
- El siguiente icono en la fila te permite arrastrar una o varias imágenes, ya sea subiéndolas desde tu ordenador, copiando y pegando su URL o tomando una foto directamente con la cámara.

- Si pasamos al otro lado de la traducción, vemos que podemos elegir el tono de la traducción, lo cual es tremendamente práctico para adaptar lo que queremos decir a un contexto concreto. Por ejemplo, no es lo mismo traducir un texto amistoso para un amigo que para una autoridad.
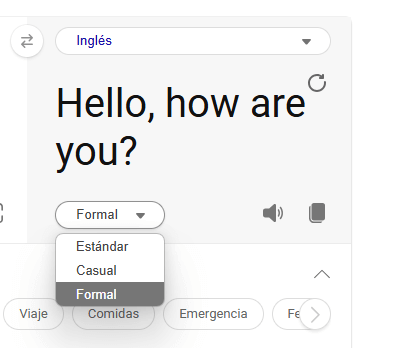
- A la derecha, podremos reproducir el texto traducido pulsando en el icono del altavoz, y el siguiente icono nos permitirá copiarlo en nuestro portapapeles.
- Si te fijas en la parte superior del cuadro correspondiente a inglés en la imagen anterior, verás una flecha circular. Si la pulsas, la traducción se generará de nuevo con inteligencia artificial, utilizando nuevas palabras y formas de expresión.
- Un añadido interesante es la sección de frases utilizadas con frecuencia que hay debajo de la herramienta de traducción.
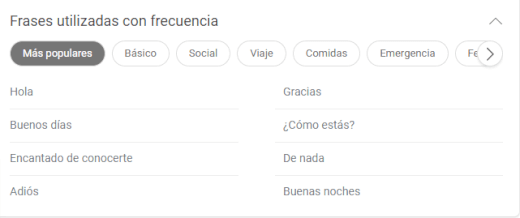
- Puedes elegir diferentes categorías, y al pulsar en cualquiera de ellas, se desplegarán nuevas subcategorías para ofrecerte frases útiles más concretas.
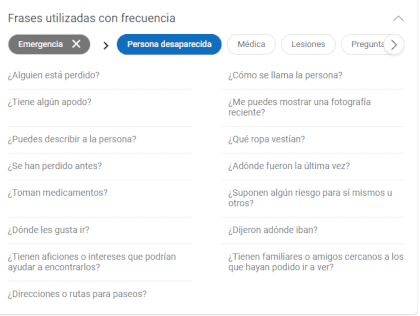
Ten en cuenta que no todas las funciones que hemos descrito arriba están disponibles para todos los idiomas.
App móvil de Bing Translator
La otra forma de usar Bing es mediante su app para Android y iOS.
- Descarga Microsoft Translator para Android
- Descarga Microsoft Translator para iOS
- Una vez instalada, verás la siguiente interfaz, algo diferente a lo que hemos visto en la versión web.
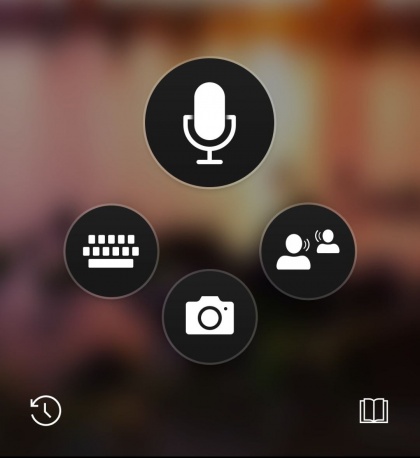
- Si pulsamos en el icono del micrófono, accederemos a estas opciones.
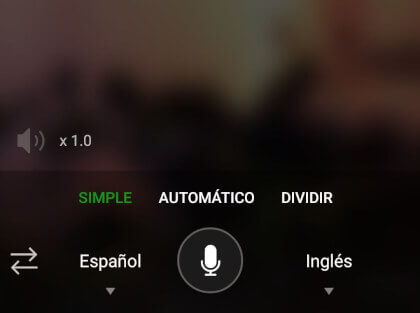
- El traductor simple escucha lo que dices en un idioma y lo traduce a otro. Si otra persona habla en un idioma distinto, no lo detectará.
- Para esto último, los modos "Automático" y "Dividir" son ideales. El automático detecta automáticamente en qué idioma está hablando cada uno de los interlocutores y lo traduce en voz alta.
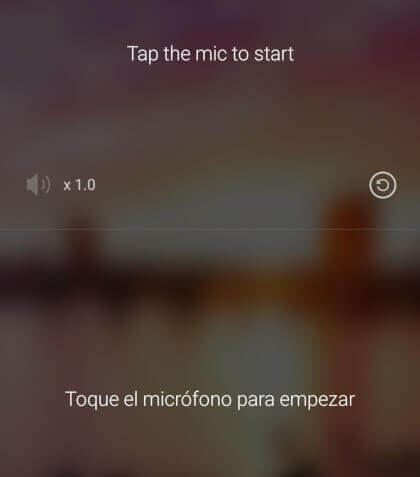
- Por otro lado, el modo "Dividir" parte la pantalla en dos, con dos iconos de micrófono, para que cada uno lo pulse en su turno, y el traductor lo expresará en voz alta para que la otra persona lo entienda.
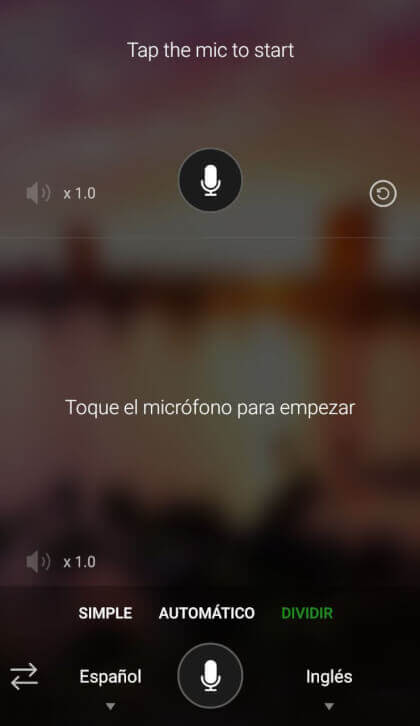
- En el lado derecho de ambos modos observarás una flecha circular, que intercambiará los lados en caso de que los interlocutores estén físicamente en lados contrarios.
- Volviendo al menú principal, tenemos el icono del teclado. Tras pulsar en él, elegir los idiomas que quieras y escribir algo, aparecerá la traducción en texto al otro idioma y varios iconos.
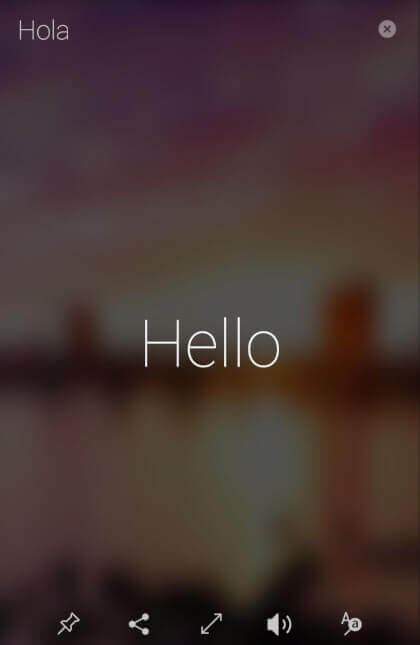
- El icono de la chincheta lo que hace es guardar la traducción para que puedas revisarla o usarla más tarde.
- Para acceder a las traducciones guardadas, debes volver al menú principal y pulsar en el icono de historial que verás en la esquina inferior izquierda.
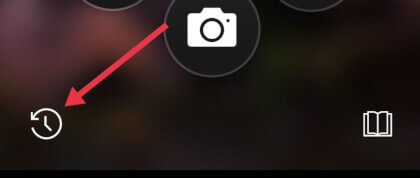
- Una vez dentro, pulsa en la sección "Ancladas", y allí verás tus traducciones guardadas.
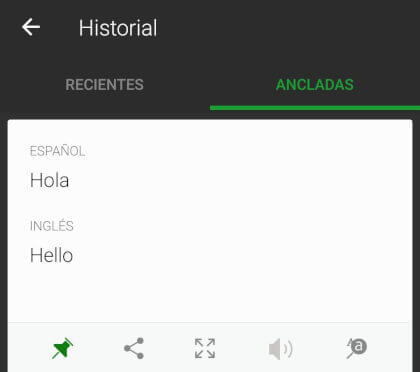
- Volviendo a los iconos que veíamos antes en la opción de traducción de texto, el siguiente te permite compartir el texto traducido.
- A la derecha de este, encontrarás una opción muy útil mientras viajas. Si pulsas en este icono de flecha de dos puntas, el texto traducido se mostrará en fuente supergrande sobre un fondo verde, para que nativos del país puedan ayudarte, por ejemplo.
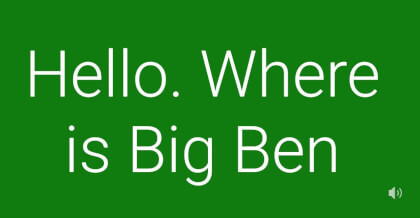
- Abajo a la derecha verás un icono de altavoz con el que la otra persona puede escuchar el texto traducido.
- Volviendo de nuevo a los iconos anteriores, también hay otro icono de altavoz para reproducir la traducción. El último icono, que muestra una "A" y una "a", te ofrece diferentes formas de decir lo mismo que la primera traducción.
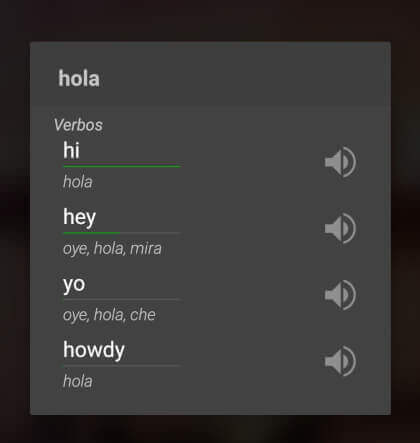
- De nuevo en el menú principal, el siguiente icono a explorar es el de la cámara, que traduce lo que vea.
- En nuestra experiencia ha funcionado algo regular, quizá algo peor que la traducción visual de Google Lens. No obstante, bien es cierto que estos resultados son relativos, ya que dependen de la calidad de la cámara y de la cantidad de luz que haya en el ambiente, además de otros factores.
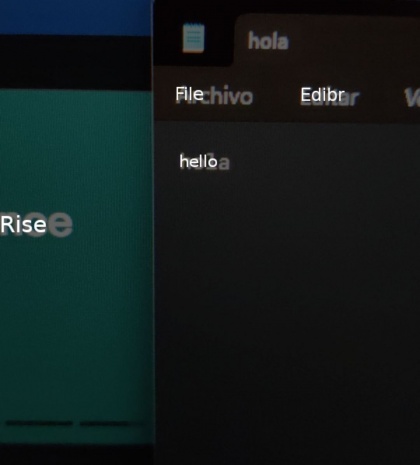
- En la esquina inferior derecha, tendrás un botón para copiar lo traducido.
- El último icono que queda por ver del menú principal es el de dos personas hablando y es realmente útil para reuniones online en las que hay personas que hablan diferentes idiomas.
- Funciona como un traductor simultáneo en cada uno de los dispositivos de los usuarios, por lo que todos ellos deben tener la app de Bing Translator instalada y estar todos en la misma sala de conversación.
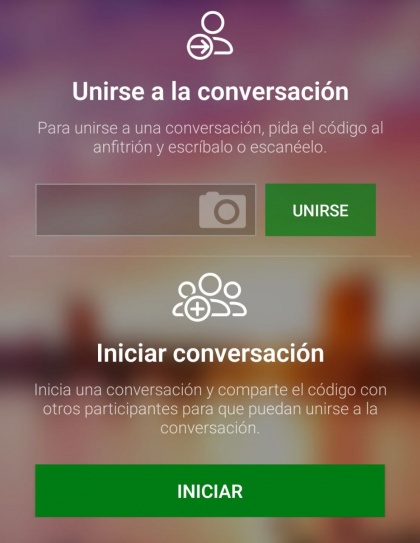
- Puedes unirte a una conversación ya existente mediante un código que te debe proporcionar el administrador de la misma o ser tú el anfitrión e iniciar una.
- Cuando todos los miembros hayan entrado, simplemente deberán pulsar el icono del micrófono y hablar, y la herramienta traducirá todo para los demás miembros en sus respectivas lenguas.
- Si has visto la interfaz de la versión web de Bing Translator, es posible que te preguntes dónde están las frases utilizadas con frecuencia en la app móvil.
- Pues bien, para acceder a ellas deberás pulsar en el icono del libro en el menú principal, que se encuentra en la esquina inferior derecha.
![]()
- De igual manera, las encontrarás todas ordenadas y clasificadas por secciones.
Así de sencillo es usar Bing Translator, ya sea que lo necesites en el ordenador o en el móvil, siendo esta última opción ideal para cuando viajes al extranjero. Y si quieres optar por aprender idiomas extranjeros, te dejamos un tutorial completo para aprender un idioma en Duolingo.
Cómo activar la traducción automática en Chrome
- Ver Comentarios