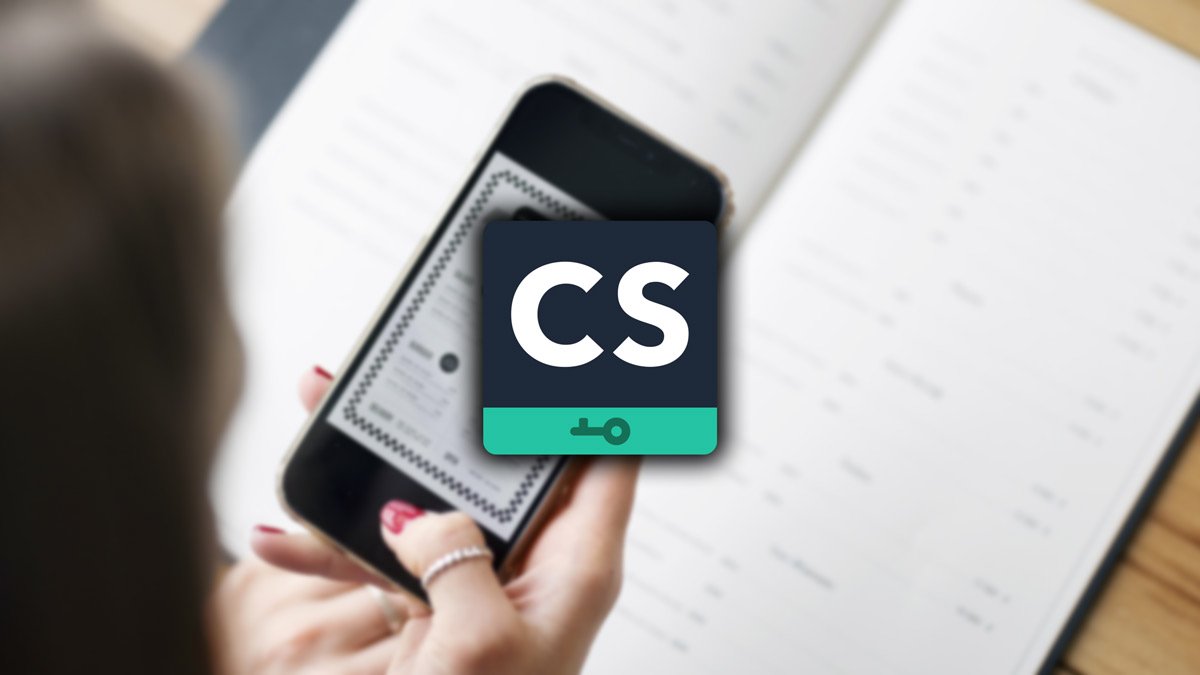Algo para lo que no se suele usar demasiado un smartphone, y puede que te sorprenda leerlo, es para escanear documentos. Nuestro teléfono móvil puede realizar esta tarea y por eso hoy te vamos a mostrar cómo usar CamScanner, una de las aplicaciones que consiguen esta tarea y una de las más usadas para ello debido a sus buenos resultados.
La verdad es que es sumamente práctico poder usar nuestro dispositivo móvil para escanear documentos, ya que podemos escanear y enviar el resultado del escaneo en un tiempo récord. Lo que también nos permitirá será hacer escanneos en bloque para crear un PDF con todo lo escaneado.
🎁 ¡Oferta del vivo V60 Lite 5G a precio genial!
Un gama media completísimo con pantalla AMOLED 6,77" a 120 Hz, batería de 6.500 mAh con carga rápida de 90 W, cámara de 50 MP e IP65.
👉 Descubre el precio y disponibilidad ahora.
🟡 Ofrecido por vivo
Hace algunas semanas Google sacó de su tienda de aplicaciones esta app por las denuncias existentes de que contenía un malware en su interior. Pues bien, todo esto está solucionado y ya es una aplicación segura, volviendo a estar operativa en Google Play y en la App Store, previas disculpas de los desarrolladores por no darse cuenta antes.
Cómo escanear paso a paso con CamScanner
Evidentemente, para poder usar la aplicación, lo primero que tenemos que hacer es descargarla de la tienda de aplicaciones de Google Play, si tienes un móvil Android, o de la Apple Store, si eres de iOS.
- Descargar CamScanner para Android
- Descargar CamScanner para iOS
Al descargarla de tiendas oficiales, la aplicación se instala automáticamente, como es lo habitual en las apps que sacamos tanto de Google Play como de la Apple Store. Ahora te contaremos cómo podrás escanear documentos o todo lo que quieras.
Como ya la tenemos instalada en nuestro dispositivo, es el momento de empezar a utilizarla.
- Al iniciar la aplicación nos pide registrarnos con un correo electrónico o por medio del número de teléfono de nuestro dispositivo, eso queda a la elección de cada uno. Una vez hemos completado este trámite, ya podemos empezar a escanear. Para ello debemos pulsar el botón con forma de cámara que está en la parte inferior derecha de la pantalla.
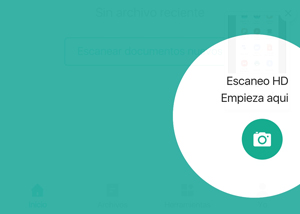
- En la siguiente pantalla podremos ver a través de la cámara lo que queremos escanear. CamScanner esta divido en varias secciones: controles de calidad de la foto, botones de escaneo diferentes y sección de tipo de documentos a crear tras el escaneado.

- En este momento se activa la cámara y justo debajo de la imagen podemos elegir entre varios tipos de documentos a escanear como son PPT, Reconocimiento de texto (OCR), Word, Docs (viene por defecto), Tarjeta de identidad, Libro, Libro de preguntas o código QR.
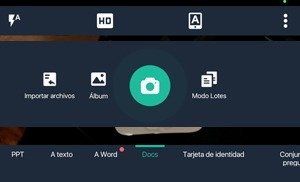
- Nosotros elegimos Docs para este ejemplo. Ahora colocamos la cámara de tal manera que el documento quede lo más recto posible en la pantalla y pulsamos en el botón con forma de cámara de la parte central inferior de la pantalla.
- Ahora ajustamos, si fuese necesario, para que el escaneo se ajuste solo a aquello que queremos escanear y, a continuación, pulsamos en "Paso Siguiente".

- En ese momento se crea una pantalla donde podemos tratar es escaneo resultante con distintos filtros, que el programa llama realces (bajo, alto, escala de grises, B&W y B&W2). Una vez elegido el realce le damos a "Guardar".

- En la siguiente pantalla ya tenemos el archivo escaneado y listo para compartir si pulsamos en el icono típico de esta acción, en la parte superior derecha. Cuando pulsamos este icono nos pregunta cómo queremos compartirlo, si en formato PDF, imagen JPG, archivo Word o enlace al documento.
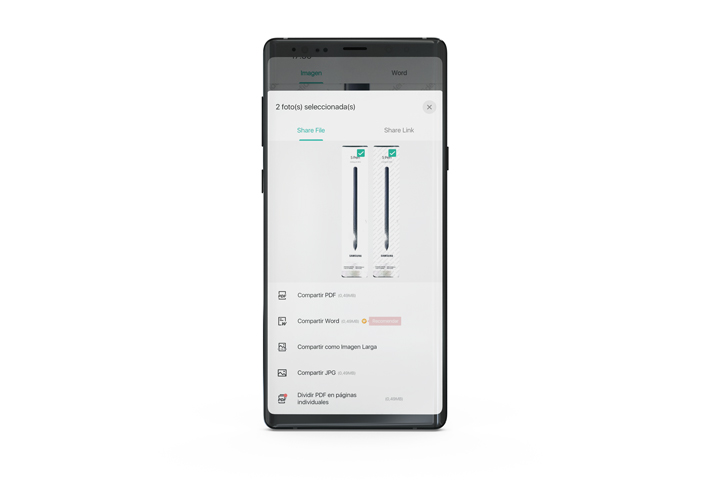
- Si pulsamos en el icono PDF, también situado en la parte superior derecha, podremos convertir el documento a este formato, e incluso ponerle un sello anti-falsificación, firmar el PDF, ponerle una contraseña o elegir el tipo de compresión del archivo resultante. Estas opciones son únicas de la versión Premium.
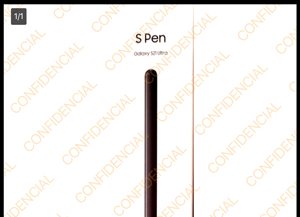
Todos los documentos se guardan por defecto en la nube de CamScanner que consta, en la versión gratuita, de 200 MB de almacenamiento. Todos están distribuidos por carpetas, que podemos renombrar.
Además, posee un buscador que, gracias al sistema OCR, reconoce palabras incluso si están como imágenes. Además, los PDF que creamos con esta versión vienen con una marca de agua del programa.
Para ampliar el espacio en la nube, suprimir la marca de agua o pasar todo lo que hemos escaneado a texto y exportarlo debemos hacernos Premium, algo que tiene un coste de 4,99 euros mensuales. Tal y como hemos mencionado más arriba.
CamScanner ha añadido muchas más funciones a su última versión, la versión 6.23.0 cuenta con un espacio dedicado al tratamiento de archivos o herramientas. En esta sección podemos encontrar las siguientes herramientas:
- Convertir documentos a: Word, Excel, Power Point, PDF a imagen y PDF a imagen de mayor tamaño.
- Editar documentos: importar archivos, firmar PDF, añadir marca de agua, unir varios PDF, extraer páginas de un PDF, ordenar páginas de un PDF y proteger con contraseña un PDF.
- Escanear documentos: códigos QR, archivos tipo tarjeta de identidad, escanear texto OCR, mejorar un retrato, fotografía de carnet, conjunto de preguntas o listas, libro, presentación y podremos importar imágenes para editarlas.
Usar el móvil para escanear es mucho más fácil de lo que os podíais imaginar y por eso hoy os hemos enseñado CamScanner, una de las mejores aplicaciones para esta función que se usa de forma muy sencilla y rápida para digitalizar todo lo que quieras.
- Ver Comentarios