Posiblemente no te suene la palabra CHKDSK, pero si te decimos que es un importante comando de Windows, quizá te suene un poco más. Te vamos a contar cómo usar CHKDSK, pues es bastante probable que en algún momento tengas que utilizarlo.
CHKDSK es la abreviatura de “Checkdisk”, por lo que ya con su traducción al español puedes deducir de que se trata. Es un comando que permite al usuario ejecutar una serie de comprobaciones en sus discos duros en busca de errores para repararlos cuando sea posible.
Funciona bajo el símbolo del sistema de Windows, por lo que debes conocer todos los parámetros que ofrece el propio comando, de forma que cuando vayas a usarlo, tengas claro que es lo que hace cada uno de ellos.
En absoluto es una herramienta peligrosa, lo único que debes tener en cuenta es que, al tratarse de un comando que analiza soportes físicos de almacenamiento, ese proceso puede durar desde varios minutos hasta varias horas, así que hay que tener paciencia en distintas situaciones.

CHKDSK te ayudará a buscar errores en tus discos y repararlos si es posible sin borrarlos en muchos casos, incluso si se trata de sectores defectuosos que podrían estar causando inestabilidad y errores en tu sistema, por lo que es una herramienta imprescindible antes de usar otras mucho más avanzadas o de cambiar el disco duro por otro.
Comandos que tiene CHKDSK
Como ya hicimos cuando te contamos cómo usar DISKPART, para usar CHKDSK también necesitas conocer los distintos parámetros que puedes utilizar en la consola de comandos, hay algunos más conocidos y que usarás más y otros que posiblemente no utilices nunca.
En cualquier caso, te vamos a dejar los más comunes junto con lo que hace cada uno, son los siguientes:
- CHKDSK: escribiendo solo eso en la ventana del símbolo del sistema, la utilidad se ejecutará e inmediatamente comenzará a analizar el disco duro principal, una acción que durará un par de minutos dependiendo del tamaño de la unidad.
Es un proceso que solamente buscará errores, pero no los reparará, algo en lo que el usuario no tiene que intervenir para nada, pues todo se hace automáticamente, lo único que puede hacer el usuario es ver el progreso e ir viendo los distintos mensajes que aparecen en pantalla.
- CHKDSK /scan: mismo procedimiento que el anterior, realiza un análisis de una unidad NTFS.
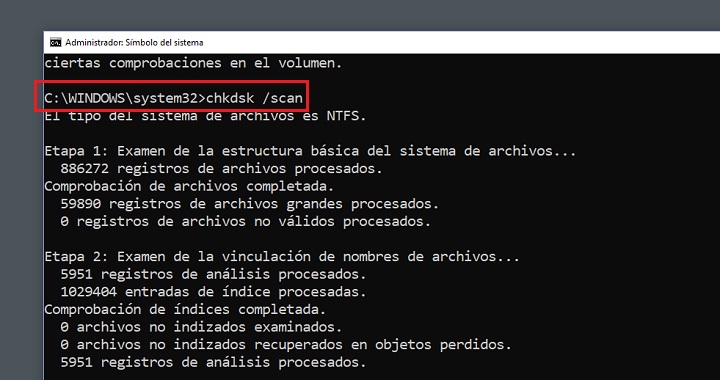
- CHKDSK /f: a diferencia de la acción anterior, este lleva el parámetro /f, que lo que hace es analizar el disco duro principal y reparar los errores encontrados, un proceso que ya sí puede llevar un poco más de tiempo.
- CHKDSK /r: el parámetro /r es todavía más avanzado que el anterior y se debe usar cuando ya crees que puede haber errores importantes en tu disco duro, los llamados sectores defectuosos. Precisamente, este parámetro los encuentra e intenta recuperar la información que sea legible.
Los datos que no se puedan leer, se perderán, por lo que aquí sí que te arriesgas a perder información, por lo que utilízalo con más cuidado. Si no los puede reparar con el PC encendido, la comprobación en busca de sectores defectuosos la hará en el próximo reinicio.
- CHKDSK /r /f: es una combinación de los dos anteriores y se pueden ejecutar al mismo tiempo con escribir estos parámetros. Por un lado, analiza el disco o discos y luego busca los errores, si el resultado es afirmativo, los intentará reparar si hay posibilidad.
- CHKDSK /?: ofrece el listado completo de parámetros que soporta CHKDSK.
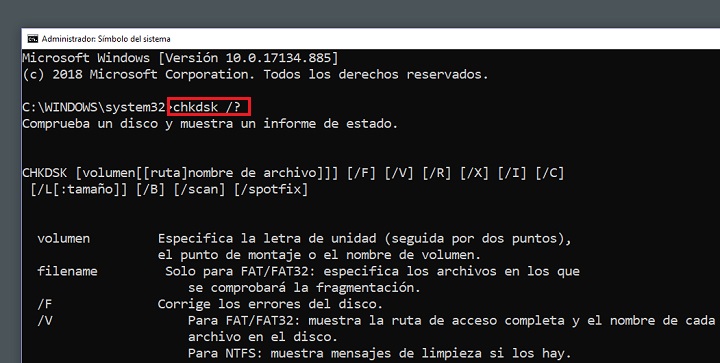
- CHKDSK /v: en FAT32 muestra el nombre de cada archivo del disco y su ruta.
- CHKDSK /scan /Perf: hace un análisis de la unidad NTFS lo más rápido posible, pero con la particularidad de que usará más recursos del sistema, así que en este caso mejor es que no trabajes con el PC mientras ejecutas este comando, puedes irte el sistema más lento.
Existen algunas opciones más para usar el comando CHKDSK, puedes consultar el listado en su totalidad escribiendo el comando CHKDSK /? en la consola de comandos, pero probablemente con los que te hemos mostrado tengas de sobra para lo que necesites hacer.
Por cierto, como curiosidad debes saber que puedes ejecutar el comando CHKDSK con sus distintos parámetros sin desmontar las unidades, es decir, con el PC encendido, aunque si fuese necesario, el comando te indicará que resolverá problemas en el reinicio.
Comenzar a utilizar CHKDSK
Para utilizar CHKDSK con los distintos parámetros antes indicados, haz lo siguiente:
- Pulsa las teclas Windows + Q y escribe “cmd”.
- Ahora haz clic derecho sobre la utilidad y pulsa en “ejecutar como administrador”. No dejes pasar este paso, es importante porque las acciones llevadas a cabo por CHKDSK necesitan de privilegios de administrador.
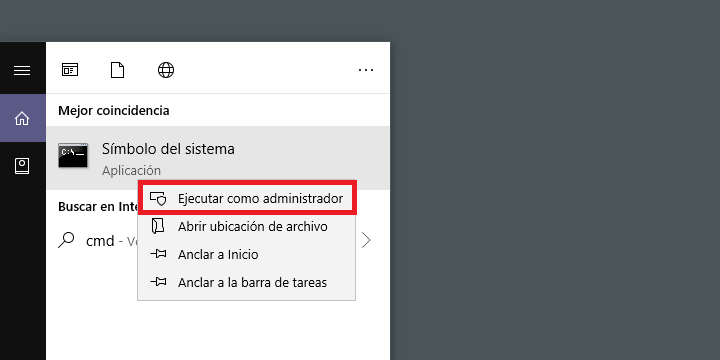
- Ya puedes escribir CHKDSK + letra de unidad + parámetro (/f, /r, etc.), por ejemplo, CHKDSK c: /f /r (analizará la unidad c: del ordenador en busca de errores y los arreglará).
Usar CHKDSK en modo visual
Existe una posibilidad de usar CHKDSK en modo visual más limitado para encontrar y reparar errores en un disco duro sin utilizar el símbolo del sistema de Windows, para ello tienes que hacer lo siguiente:
- Abre “Este Equipo” y busca tu disco duro, aquel que quieres analizar, haz clic derecho y entra en propiedades.
- Ahora vete a la pestaña “Herramientas” y pulsa en el primer botón “comprobar”, te aparecerá la posibilidad de pinchar en “examinar unidad”.
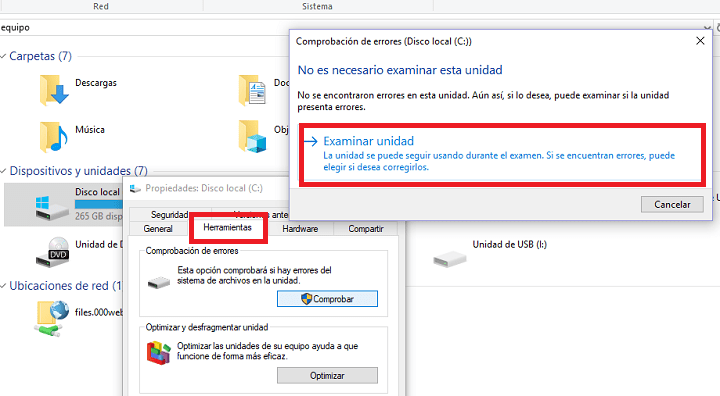
A estas alturas seguro que ya te habrá quedado más que claro qué es y cómo usar CHKDSK, un útil comando que en más de una ocasión te podrá ayudar a solventar posibles problemas de tus unidades de almacenamiento mediante un exhaustivo análisis.
¿Sabías usar CHKDSK? ¿Comenzarás a usar este comando con más frecuencia a partir de ahora?
- Ver Comentarios



