Desde no hace mucho tiempo es posible utilizar el iPhone como una llave de seguridad para iniciar de forma segura en los distintos servicios de Google en cualquier dispositivo, algo muy interesante que añade un plus de seguridad a nuestra cuenta.
Con el propósito de proteger adecuadamente las cuentas de Google frente a los cibercriminales, la compañía añadió en su momento la verificación en dos pasos. Ofrece varios métodos, entre ellos el de los mensajes de Google que avisa a tu teléfono cuando inicias sesión en Google.
En ese momento llega un SMS a tu móvil con un código de 6 dígitos que deberás introducir en el dispositivo donde estás iniciando sesión. De esta forma, aparte de tener que entrar en cualquier servicio de Google con tu clave, también se te pedirá este código.
Este método forma parte de la verificación en dos pasos de Google, pero no es el único, han añadido recientemente el de la llave de seguridad con el iPhone, que permite iniciar sesión de forma segura en los dispositivos cercanos, aunque para ello hay que cumplir unos requisitos:
- Dispositivos Bluetooth: debes contar con un iPhone y otro dispositivo con conectividad Bluetooth (ordenador, móvil, tablet, etc.).
- Aplicación: hay que descargar una app en el iPhone llamada Google Smart Lock.
- Navegador: donde vamos a iniciar la sesión tienes que usar Google Chrome obligatoriamente.
Si cumples estos requisitos necesarios, podrás iniciar sesión en un servicio de Google en cualquier gadget con Bluetooth previa autorización del iPhone gracias a la llave de seguridad, algo que hay que configurar previamente en el móvil de Apple.
Configurar llave de seguridad en el iPhone
El primer paso que debemos acometer será el de configurar la llave de seguridad. Lo haremos a través de la aplicación Google Smart Lock para el iPhone, lo que hará que nuestro iPhone sea el dispositivo que confirme el inicio de sesión en otros dispositivos. Para ello hay que descargar la app que te dejamos en el enlace de debajo:
- Descarga Google Smart Lock para iPhone
Cuando la tengas descargada e instalada, sigue estos pasos:
- Abre la app, pulsa en empezar, selecciona tu cuenta de Google y pincha en “configurar”. La aplicación selecciona automáticamente la cuenta de Google que tengas en el iPhone, así que no deberás hacer nada al respecto, si es otra cuenta solo pulsa en el desplegable y elígela.

- A continuación, permite la conectividad Bluetooth y las notificaciones.
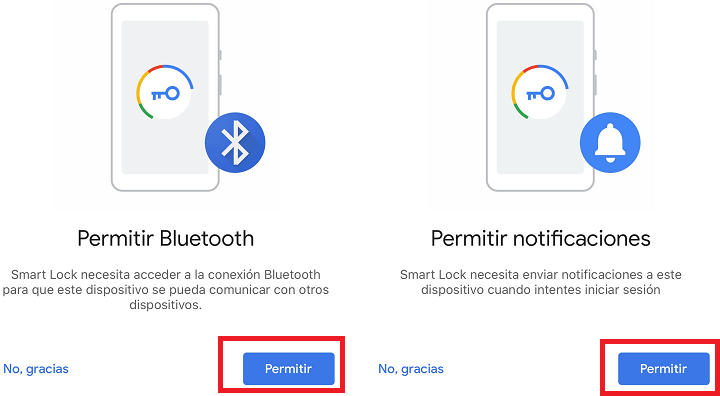
- Es el momento de iniciar sesión con tu cuenta de Google, la que has seleccionado previamente, solo deberás introducir tu nombre y clave para entrar.
- Ahora selecciona tu iPhone para añadir la llave y listo, te aparecerá un mensaje informándote de que el iPhone ha sido añadido como llave de seguridad, así de como funciona todo el procedimiento y el porqué se debe activar el Bluetooth para realizar todo bien, además de la explicación de porque solo está permitido utilizar el navegador Chrome.
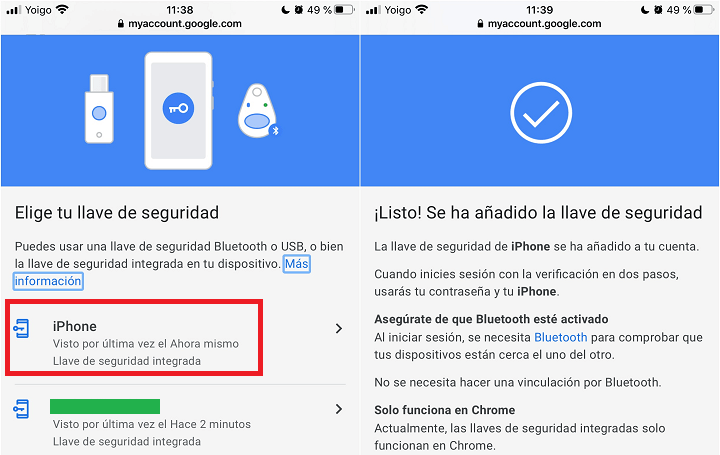
Iniciar sesión y usar el iPhone para autorizar acceso
Ya tenemos el paso más importante, ahora es momento de realizar otro paso esencial, activar el Bluetooth en el iPhone y el dispositivo en el que queremos iniciar la sesión en Google Drive, Calendar u otro servicio de Google, así que asegúrate de que dispone de dicha conectividad.
Este método de verificación en dos pasos se basa en la cercanía de los dos dispositivos, de ahí que activemos el Bluetooth y ambos deban estar lo suficientemente cerca, de otra forma no funcionará, así que también ten en cuenta este importante detalle.
Una vez activado el Bluetooth y teniendo el iPhone y, por ejemplo, un ordenador con el Bluetooth activado y cerca del iPhone, hay que hacer lo siguiente:
- En el ordenador, abrimos Google Chrome (debe ser este navegador y no otro) y entramos, por ejemplo, a Google Calendar. Introducimos los datos de acceso de nuestra cuenta de Google (nombre y contraseña) y si todo ha sido configurado correctamente, al pinchar en “iniciar sesión” aparecerá una ventana llamada “comprueba tu teléfono”, que permitirá verificar que eres tú realmente.
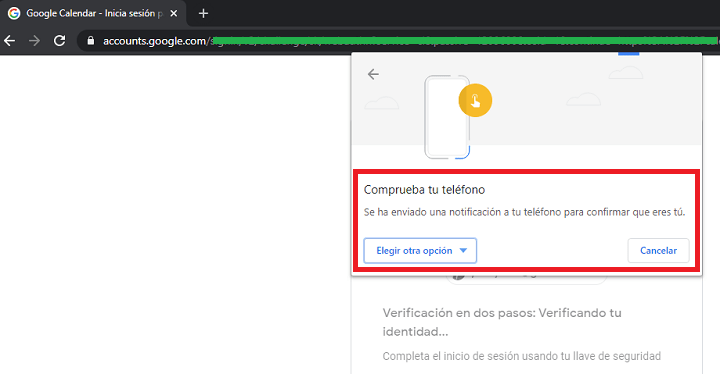
- En ese momento deberás mirar tu iPhone y verás que aparece una notificación de que alguien está intentando iniciar sesión en otro dispositivo, ábrela y tendrás que pulsar en la opción “sí” para que puedas entrar desde el ordenador. Ahora deberás esperar unos instantes.
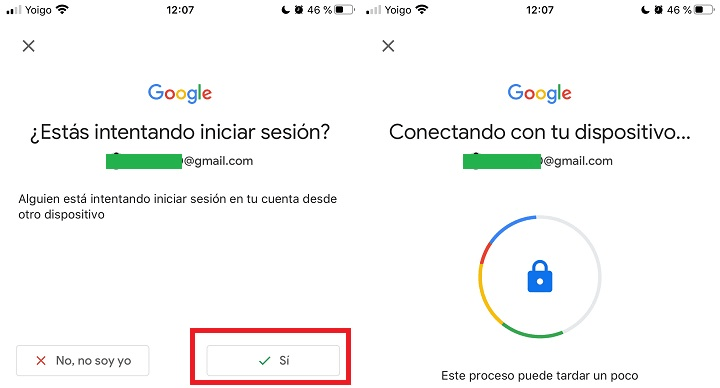
- En ese preciso momento, aparecerá otra pantalla en tu PC confirmándote que la llave de seguridad ha funcionado correctamente porque ha verificado que efectivamente eres tú y no otra persona la que ha iniciado la sesión en dicho ordenador. Solo hay que pulsar en “siguiente” y listo.
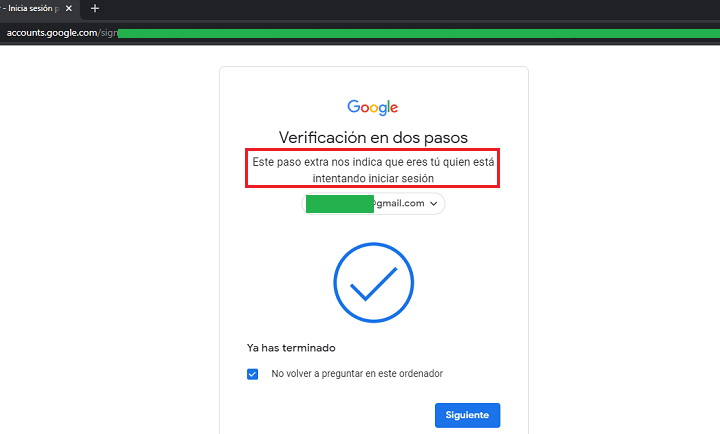
Llegado este punto, ya tenemos todo listo, habrás iniciado la sesión correctamente en ese otro dispositivo, en nuestro caso, un ordenador. El propósito de la llave de seguridad es utilizar el iPhone para autorizar o revocar el acceso a nuestra cuenta de Google en un dispositivo cercano.
La próxima vez que vuelvas a entrar en el mismo servicio no se te pedirá nada, si lo haces en otro sí y con el mismo método, siempre y cuando estén los dispositivos cerca. También tendrás que usar nuevamente este procedimiento en caso de que borres los datos de navegación de Chrome e intentes entrar en dicho servicio otra vez o si entras en el modo incógnito de Chrome.
En caso contrario, Google te pedirá usar otro método de la verificación en dos pasos, ya sea el de introducir el código de 6 dígitos que llega mediante SMS o alguno de los códigos ya establecidos por el propio servicio y que deberías llevar siempre a mano.
- Ver Comentarios




