Partition Magic es una utilidad para gestionar particiones cuya última versión se lanzó hace ya algunos años. No obstante, a pesar de que ya no es compatible con versiones más actuales de Windows, te vamos a mostrar cómo usar Partition Magic en dichos sistemas.
Si intentas descargar Partition Magic para Windows 7, 8 y 10, podrás instalarla, pero te encontrarás con que no podrás usar la aplicación, pues la utilidad fue descontinuada hace bastante tiempo y no es compatible con ninguna de las nuevas versiones de Windows.
🎁 ¡Oferta del vivo V60 Lite 5G a precio genial!
Un gama media completísimo con pantalla AMOLED 6,77" a 120 Hz, batería de 6.500 mAh con carga rápida de 90 W, cámara de 50 MP e IP65.
👉 Descubre el precio y disponibilidad ahora.
🟡 Ofrecido por vivo
Ante este escenario no queda otro remedio que usar alternativas a Partition Magic para Windows XP en adelante, donde podemos incluir Windows 10. Una de las opciones más completas y de las que más se le parecen es una utilidad gratuita llamada NIUBI Partition Editor.
Al igual que Partition Magic, NIUBI Partition Editor es un software de gestión de particiones con el que podrás ejecutar sobre ellas acciones muy variadas. Es gratuito y está en el idioma inglés, pero no supone un inconveniente porque es muy sencillo de usar.
¿Qué es una partición?
Antes de proceder a mostrar cómo usar esta alternativa a Partition Magic, es conveniente que conozcas un concepto básico, la partición. Se trata de cada una de las partes en las que puedes dividir un disco duro, que pueden tener más o menos capacidad.
Para que se entienda mejor, una tarta sería el disco duro, mientras que las porciones en las que podrías dividir la tarta serían las particiones del disco, las cuales puede ser más o menos grandes, pero que en el caso de los discos duros puedes variarlas cuando quieras.

NIUBI Partition Editor permite realizar eso mismo, es decir, realizar particiones a un disco duro asignándoles el tamaño que prefieras, eliminarlas, reducirlas o ampliarlas con el tiempo y muchas más cosas. En concreto, podrás usar esta utilidad para realizar todo esto:
- Administración de particiones: podrás crear, eliminar, formatear, copiar una partición, cambiar la etiqueta de la partición e incluso la letra de unidad o ponerla como activa, etc. También podrás reducir, extender, mover o combinar dos o más particiones.
- Conversión: podrás convertir una partición lógica a primaria, de NTFS a FAT32, de un disco MBR a GPT, etc.
No solo tienes la posibilidad de ejecutar esas acciones sobre las particiones, sino también hay más opciones para usar; desfragmentar particiones, explorar sectores erróneos, ver las propiedades, ocultar o borrar datos de una partición, clonar, migrar sistema operativo, etc.
Teniendo claro todo lo que ofrece NIUBI Partition Editor, la alternativa más interesante a Partition Magic, te vamos a mostrar diversas tareas que puedes hacer, aunque primero tendrás que descargar la aplicación para Windows desde el enlace que te dejamos debajo.
- Descargar para NIUBI Partition Editor Windows
Una vez descargada e instalada, nada más abrirla, encontrarás una vista general de todos tus discos con cada una de sus particiones, en caso de que las tuviese hechas, en nuestro caso tenemos 3 discos.
A la izquierda te aparecen todas las opciones y algunas más de las que te hemos comentado arriba. Conociendo ahora donde se encuentran las tareas, vamos a mostrar a usar algunas de ellas.
Cómo hacer una partición del disco duro
Particionar un disco en NIUBI Partition Editor es muy fácil. En nuestro vamos a dividir el disco duro principal, el que posee el sistema operativo, en otra partición extra en el almacenamiento que queda libre, pero para ello debemos reducir el tamaño para crear la partición adicional, para lo que seguiríamos estos pasos:
- Hace clic sobre la partición C: (NTFS) del “disk 0” y pulsamos en la opción “resize/move volumen”.
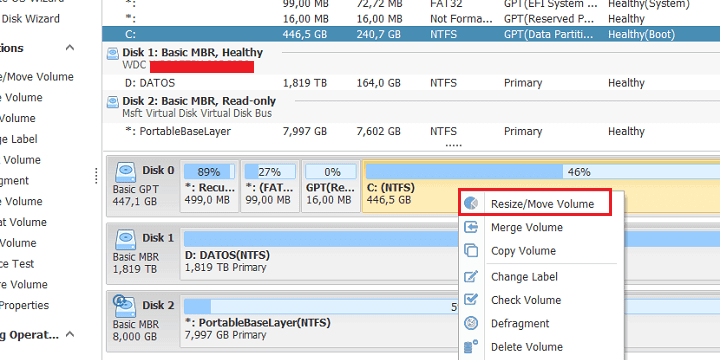
- En la nueva ventaja que se abre, podemos mover la barra superior amarilla para reducir el tamaño de es partición que vamos a dividir a su vez en otra, con lo que quedará otra partición “libre”, como puedes ver en la imagen llamada “unallocated”.
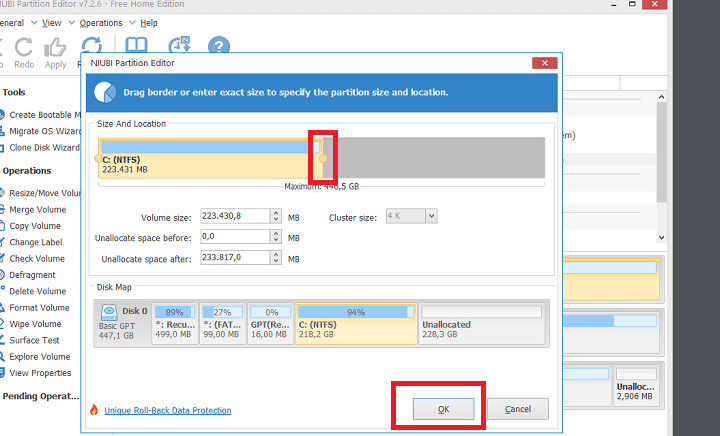
Asignar etiqueta, letra y formatear partición
Esa nueva partición ahora está libre y sin formato, no puede ser utilizada hasta que le asignemos un nombre o etiqueta, letra de unidades y le demos un formateo para que podamos almacenar datos de cualquier tipo. Haz lo siguiente:
- Haz clic derecho sobre la partición “unallocated” y pulsa en “create volume”. En la nueva ventana tendrás que ponerle un nombre, ponerle una letra, el tipo de archivo (NTFS o FAT32, más recomendable la primera opción) y si es de tipo primario o lógico.
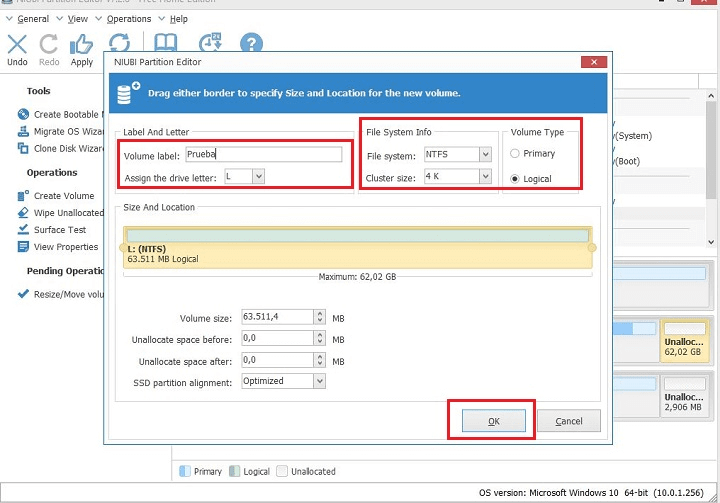
- Cuando lo tengas, das en OK y ya podrás pulsar ahora en el icono “apply” de la parte superior para ejecutar la creación de esta nueva partición, luego podrás ver como aparece un nuevo disco en tu PC para comenzarlo a usar.
Se trata de un proceso algo lento y delicado, el cual recomienda cualquier cosa que estés ejecutando en tu ordenador para evitar problemas, así que ten un poco de paciencia.
Desfragmentar, comprobar, cambiar etiqueta y nombre
Más cosas que te vamos a mostrar a hacer con esta alternativa a Partition Magic, vamos a ver como podemos desfragmentar una partición, comprobarla en busca de errores, cambiar la etiqueta e incluso el propio nombre de la nueva unidad.
- Desfragmentar: haz clic derecho sobre la partición que vayas a desfragmentar y pincha en “defragment”, luego pulsa en OK y esperas unos minutos.
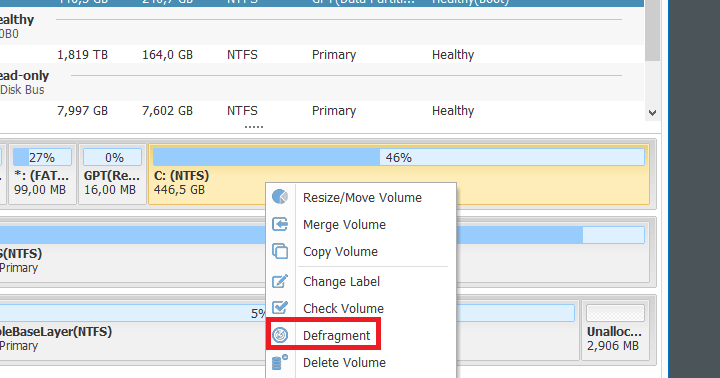
- Comprobar disco: haz clic derecho y pulsa en “check volume” y selecciona la opción “fix found errors” y “try to fix found bad sectors”, aunque en este caso puedes elegir marca una o las dos opciones.
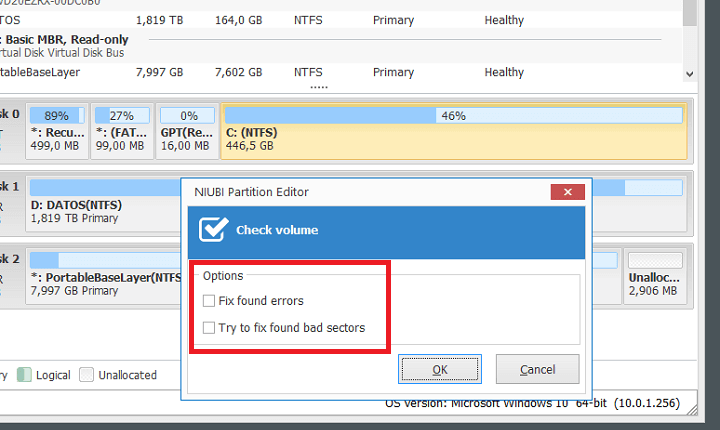
- Cambiar letra de unidad: nuevamente tendrás que hacer clic derecho sobre la partición de la que quieres cambiar la letra y pulsar en la opción “change drive letter” para elegir la letra que quieras.

- Cambiar etiqueta o nombre: haz clic derecho y pincha en “Change level”, ahora tendrás que colocar un nuevo nombre.
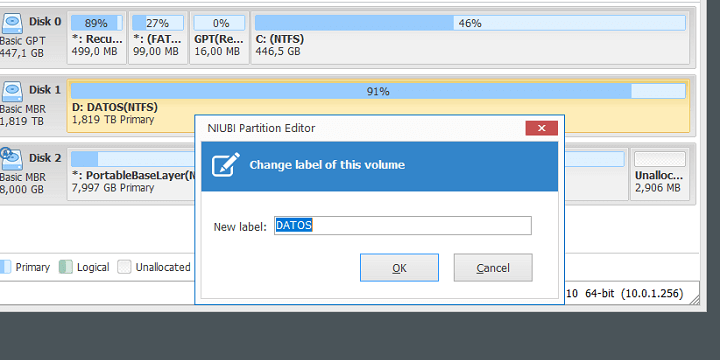
Al usar y ejecutar cualquiera de las acciones anteriores, luego siempre tendrás que pulsar en “apply”, un icono que está en la parte superior del programa.
Partition Magic ya no existe y no podrás utilizarla en Windows 10, pero tienes alternativas tan buenas como NIUBI Partition Editor que ya sabes como usar, como ves, tienes muchas posibilidades y podrás realizar muchas acciones sobre tus discos y particiones.
¿Usabas Partition Magic? ¿Qué te parece esta alternativa a Partition Magic?
- Ver Comentarios




