Si en alguna ocasión te ha aparecido el mensaje que indica que se ha interrumpido la conexión, vamos a indicarte cómo intentar solucionarlo y el porqué puede aparecer, aunque esta última cuestión es más complicada de responder con algo en concreto porque tiene varias causas.
Este mensaje aparece en el navegador Google Chrome y seguro que te ha salido en más de una ocasión, pero es probable que no te hayas dado cuenta porque en dicho navegador aparecen diversos errores por diversas causas y es imposible aprender que hacer en cada momento.
Hay ciertas acciones a llevar a cabo para intentar solucionar ese error de Chrome y que así puedas navegar correctamente usando este navegador, así que vamos con todas ellas, te recomendamos que si vayas probando una a una hasta que des con la solución definitiva.
Comprueba que tienes conexión a Internet
Puede ocurrir que no tengas conexión a Internet y que al entrar en Chrome te aparezca ese mensaje que avisa de que se ha interrumpido la conexión, así que los primero a verificar es si dispones de conexión a Internet, algo que puedes probar de varias formas.
Por ejemplo, comprueba que el icono de red que está al lado del reloj tiene forma de rayas ovaladas en caso de que estés conectado vía WiFi o de un ordenador con cable si estás conectado a través de cable. Si aparece una bola con una x no tienes Internet.
Borrar caché y cookies
Chrome permite borrar la caché y las cookies, también todas las contraseñas e historial de navegación, pero en este caso vamos a elegir solamente las dos primeras posibilidades. Lo que estas dos acciones hacen es que luego tendrás que volver a iniciar sesión, algunas webs irán más lentas al principio, etc.
No es demasiado problema y al mismo tiempo puedes solucionar un problema, así que sigue estos pasos para borrar dichos datos:
- Con Chrome abierto, pulsa la combinación de teclas Ctrl + Shift + Supr, una seguida de la otra, y se abrirá la ventana para eliminar los datos de navegación.
- Marca solo las casillas “Cookies y otros datos de sitios” y “Archivos e imágenes almacenados en caché”, el resto déjalas desmarcadas. En la lista desplegable “tiempo” selecciona “desde siempre” y haz clic en “borrar datos”, espera unos segundos, reinicia Chrome y vuelve a probar a entrar en cualquier página web a ver si ahora funciona.
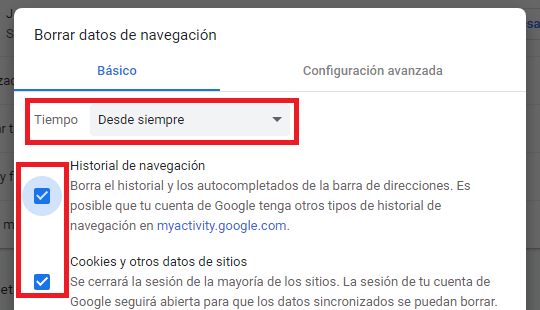
Desactiva extensiones
El error de conexión de Chrome podría deberse a alguna extensión de las que tengas instaladas en el navegador, así que una posible solución pasa por desactivar una por una las extensiones a ver si la incidencia de la interrupción de la conexión reside aquí y estaría causándola alguna extensión.
Desactivarlas es fácil, solo pulsa en el icono de los tres puntos verticales que ves en la sección derecha superior, luego vete hasta más herramientas/extensiones y una vez dentro de la galería de extensiones, vete desmarcando la casilla de color azul para deshabilitarlas.
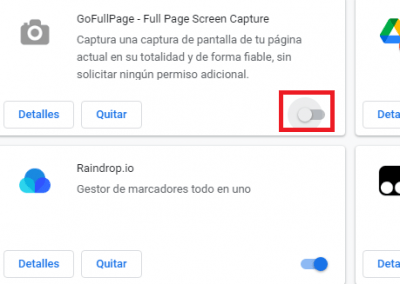
Prueba a navegar en modo incógnito
El modo incógnito de Chrome te permitirá navegar sin que se guarde tu historial de navegación, pero es prácticamente lo mismo que hacerlo en el modo normal, aunque con esa diferencia y algunas otras que ves cuando abres el modo privado, pues el navegador te informa.
Por lo tanto, si puedes navegar sin problemas, entonces puede existir alguna incidencia interna en el navegador por alguna causa desconocida y una buena opción a probar sería quitar Chrome del ordenador y volverlo a reinstalar, como te indicamos a continuación.
Desinstala e instala Chrome
Como solución más radical para intentar solucionar ese error de interrupción de la conexión, prueba a desinstalar Chrome de tu ordenador , ya sea a través de la opción de agregar o quitar programas de Windows o mediante software especializado como Revouninstaller.
Luego lo único que tienes que hacer es usar otro navegador para descargar Google Chrome nuevamente, así podrás comprobar si existía algún problema de raíz que únicamente se solucionar con este paso.
Prueba otro navegador
Cómo última solución, si ya ves que ninguna de las opciones anteriores te funciona, lo mejor es que te plantees cambiar de navegador, por ejemplo, dos muy buenas opciones a Chrome son Microsoft Edge o también Firefox, ambos facilitan la importación de datos desde Chrome.
A nivel de funcionamiento e interfaz se le acerca mucho más Edge, así que puede ser el momento perfecto para darle la oportunidad, aunque si quieres algo distinto siempre tienes a Firefox. Es cuestión de gustos y de ver cuál es el que más te guste y se ajusta a tus necesidades.
Otras pequeñas soluciones
Si cambiar de navegador no es una opción para ti, antes de pasar de Chrome, intenta estas pequeñas soluciones si ninguna de las anteriores te funciona, para ver si así el mensaje de interrupción de la conexión deja de aparecer:
- Reinicia el router: no está de más reiniciar tu router para ver si así se restablece la conexión y puedes navegar bien por Chrome. Muchos routers tienen un botón de apagado y encendido, pero si no lo tiene basta con desenchufarlo y volverlo a enchufar tras varios segundos.
- Reinicia el ordenador: a veces un simple reinicio del ordenador puede solucionar este tipo de errores, así que no dejes de probarlo.
- Vaciar caché DNS: para vaciar la caché de DNS del PC pulsa las teclas Windows + Q, escribe CMD y entra en dicha utilidad y luego ejecuta el comando ipconfig/flushdns.
- Restablecer protocolo TCP/IP: entrando en CMD con los pasos del punto anterior, ejecuta los comando ipconfig /release y tras unos segundos el comando ipconfig/renew. Luego, por orden, escribe y ejecuta uno por uno estos comandos: nbtstat –r, netsh int ip reset y netsh winsock reset.
- Actualizar Chrome: una simple actualización del navegador podría ser la mejor solución, solo entra en Chrome, pulsa en el icono de los tres puntos de arriba a la derecha y vete hasta ayuda/información de Google Chrome. Verifica que tienes la última versión.
- Pasa el antivirus: como seguro que tienes un antivirus, no está de más abrirlo y realizar un escaneo completo con Chrome cerrado para ver si así se solventa el error.
- Cambia las DNS: cambiar las DNS de Windows es una opción que no debes dejar de probar, así que pon las de Google y vuelva a probar a ver si ahora navegas con normalidad en Chrome.
- Ver Comentarios



