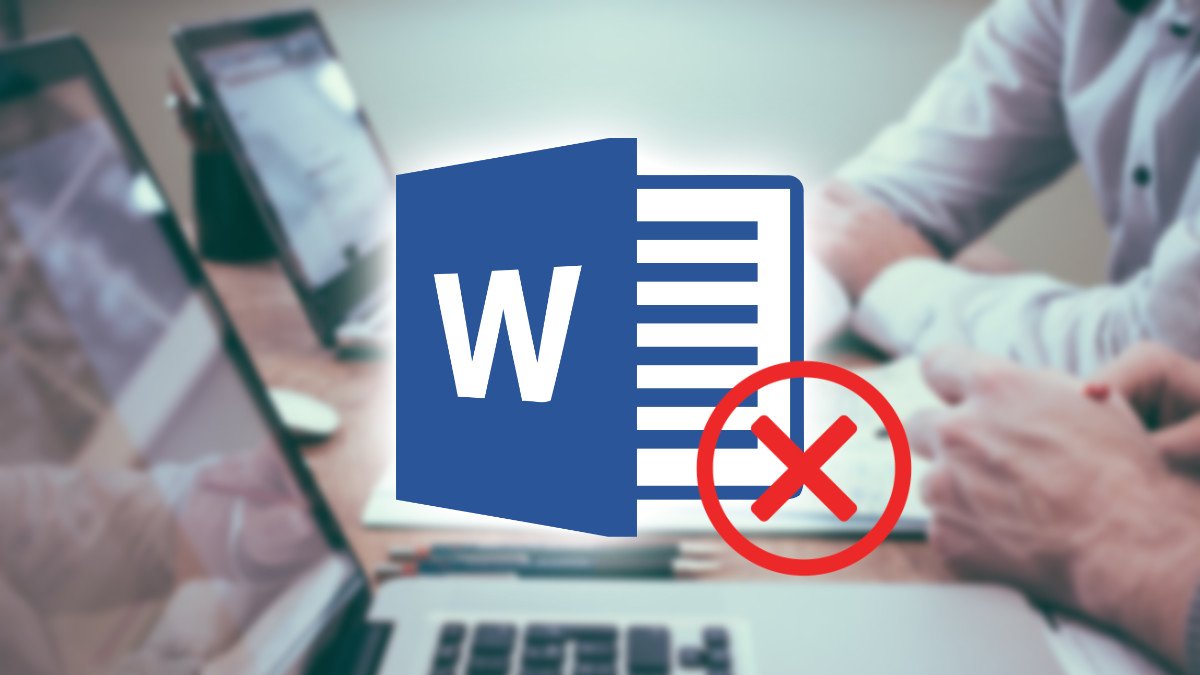En ese momento en que Word no responde hay que saber como actuar para intentar evitar la pérdida del documento con el que estamos trabajando, es la máxima prioridad, para luego aplicar otra serie de medidas que impidan más adelante que esto vuelva a suceder.
Seguro que en más de una ocasión te ha pasado lo que te contamos, de repente estás escribiendo en Word y por circunstancias que desconoces, el programa se cuelga y no te deja hacer nada, lo que puede ocasionar que irremediablemente pierdas el trabajo realizado.
⌚️ ¡Huawei Watch GT 6 Pro, elegante, completo y con descuentazo!
Disfruta de este smartwatch premium con pantalla AMOLED, diseño de lujo, batería de hasta 14 días y funciones avanzadas de salud y deporte. 💪
🎁 Además, consigue un descuento exclusivo usando el código HUAWEIGT6PRO al comprarlo en la tienda oficial.
👉 Descubre todos los detalles, características y cómo aprovechar la oferta.
🔗 Ver la oferta del Huawei Watch GT 6 Pro
🟡 Ofrecido por Huawei Mobile
Es una situación bastante frustrante, pero en muchos casos se puede evitar este tipo de circunstancias, aunque en otras ocasiones no queda otra que resignarse a perder todo o parte del documento con los inconvenientes que eso nos pueda suponer.
Si en algún momento te pasa esto y ves que Word se traba y no hay forma de poder continuar con su uso normal con el trabajo que estabas realizando, lo mejor es que sigas esos consejos que te vamos a mostrar a continuación.
Espera unos segundos
Word, como todos los programas, no es perfecto y en alguna ocasión se puede colgar sin motivo aparente, en ese caso una de las cosas que debes hacer es esperar a que pueda “descongelarse” solo sin necesidad de hacer nada, así que espera unos segundos e incluso algunos minutos si es necesario.
No intentes atascar el PC
Por prisa, es posible que quieras que el cuelgue de Word termine cuanto antes y comiences a intentar desatascarlo. Probablemente no lo conseguirás y terminarás también colgando el ordenador, así que ten paciencia y no lo hagas.
No cierres Word
Si ves que Word no responde, no intentes cerrarlo porque posiblemente no se guarden los cambios de tu documento y lo pierdas, mientras se resuelve la incidencia intentar hacer otro tipo de tareas si es posible.
Si no queda otra y notas que pasados al menos 5-10 minutos Word sigue sin dar señales de vista y sigue atascado, lo más factible es que asumas que probablemente vas a perder el trabajo que habías realizado previamente en caso de que no hayas guardado el documento, intenta hacer alguna captura o algo si es posible y cierra Word para poder abrirlo de nuevo.
Recupera el documento si lo has perdido
Si llegas a esta situación, puedes probar a recuperar tu documento de Word (al abrir Word debería aparecerte a la izquierda). En ocasiones y cuando se produce un cierre inesperado (por ejemplo, un corte de luz) o incluso forzado por nosotros mismos, el programa guarda una copia del documento que podrías traer de vuelta.
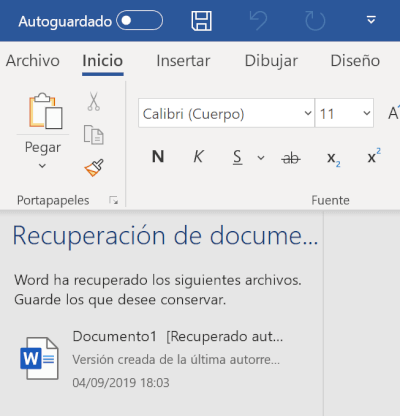
Probablemente ya no te vuelva a fallar en mucho tiempo, pero es posible que Word te funcione de forma errática y cada cierto tiempo se quede sin responder. En caso de que esto suceda, sí que conviene ya tomar otra serie de medidas y recomendaciones para evitar que se vuelva a colgar y, por consiguiente, evitar la pérdida de más documentos.
Repara Word
Una de las primeras medidas que debes tomar para evitar vuelva a dejar de responder en un futuro es reparar el programa. Para ello tendrás que invocar el instalador de Office y reparar la suite, de esta forma podrás solventar cualquier fallo que tuviese el software.
Para esto haz lo siguiente:
- Pulsa en la combinación de teclas Windows + Q, escribe “agregar o quitar programas” y en la ventana que se abre, busca en la lista “Office”.
- Ahora solamente tendrás que hacer clic y pulsa sobre la opción “modificar”, en el cuadro de diálogo pulsa en “reparación rápida” y sigue los pasos.
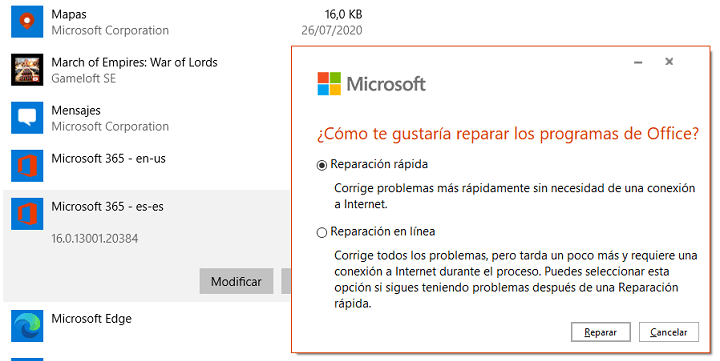
En caso de que esto no lo corrija tendrás que seleccionar la opción “reparación en línea”, que es un poco más avanzada y lenta y que necesita de una conexión a Internet, así que cerciórate que estás conectado a la red sin problemas.
Actualiza la suite Office
Cualquier actualización de Office es recomendable instalarla porque te aseguras con todas ellas que Word y el resto de los programas de la suite funcione perfectamente ya que generalmente las actualizaciones vienen a corregir errores, aportar mejoras y en muy pocos casos novedades.
Las actualizaciones las encuentras en Windows Update, así que cualquiera que tengas pendientes de instalar no dudes en instalarla cuando tengas el ordenador libre por unos minutos. Recuerda que para acceder a Windows Update tendrás que escribir la combinación de teclas Windows + Q y escribir “buscar actualizaciones”.
Desinstala y vuelve a instalar Word
La última opción es quizá la más radical, pero posiblemente sea la solución definitiva para reparar los problemas de Word si no responde. Esto pasa por desinstalar la aplicación y volver a instalarla otra vez siguiendo los pasos que te indicamos anteriormente.
Lo primero es desinstalar, para ello entra en “agregar o quitar programas” con el método que te indicamos antes y pulsa en la opción “quitar” para eliminar Word de tu sistema. Luego tendrás que volver a Google y descargar Office para instalarlo nuevamente.
Cómo evitar pérdidas de documentos si Word no responde
Una vez que ya lo tienes instalado otra vez, te recomendamos activar al autorrecuperación y también el autoguardado, de manera que si en un futuro Word vuelve a dejar de responder, al menos tendrás la posibilidad de recuperar el documento en el que estabas trabajando.
Activa la autorrecuperación
Conviene activar la autorrecuperación de Word para que el documento se guarde cada X minutos por si en algún momento Word no responde y se cuelga con el fin de que puedas recuperarlo sin problemas.
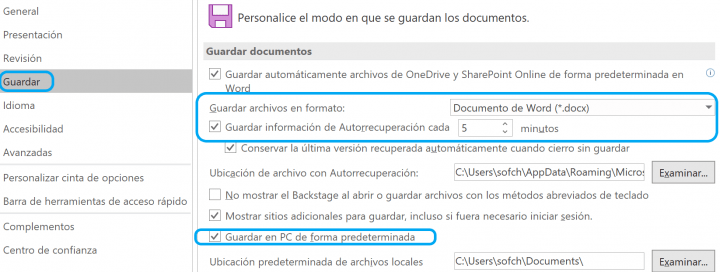
Activa el autoguardado
Si tienes nueve de OneDrive, Word ofrece la posibilidad de realizar un guardado automático cada pocos segundos si decides guardar el documento ahí, solo tendrás que activar la pestaña superior llamada “autoguardado”.
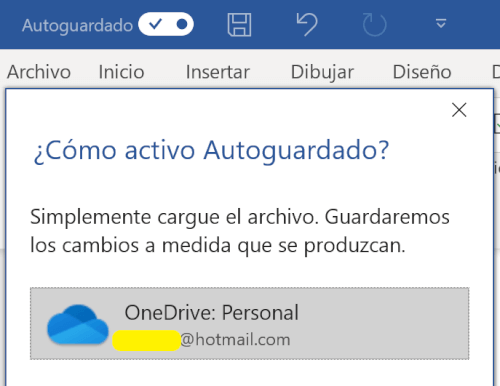
Con estas dos pequeñas, pero efectivas medidas que aplicar cuando Word no responde, el documento de Word estará a salvo por si al programa le llegase a pasar algo para que se quede totalmente colgado y sin respuesta. Recuerda primero seguir unos pasos previos como recomendaciones y luego actuar con las medidas que te hemos contado con el fin de solucionar la incidencia.
- Ver Comentarios