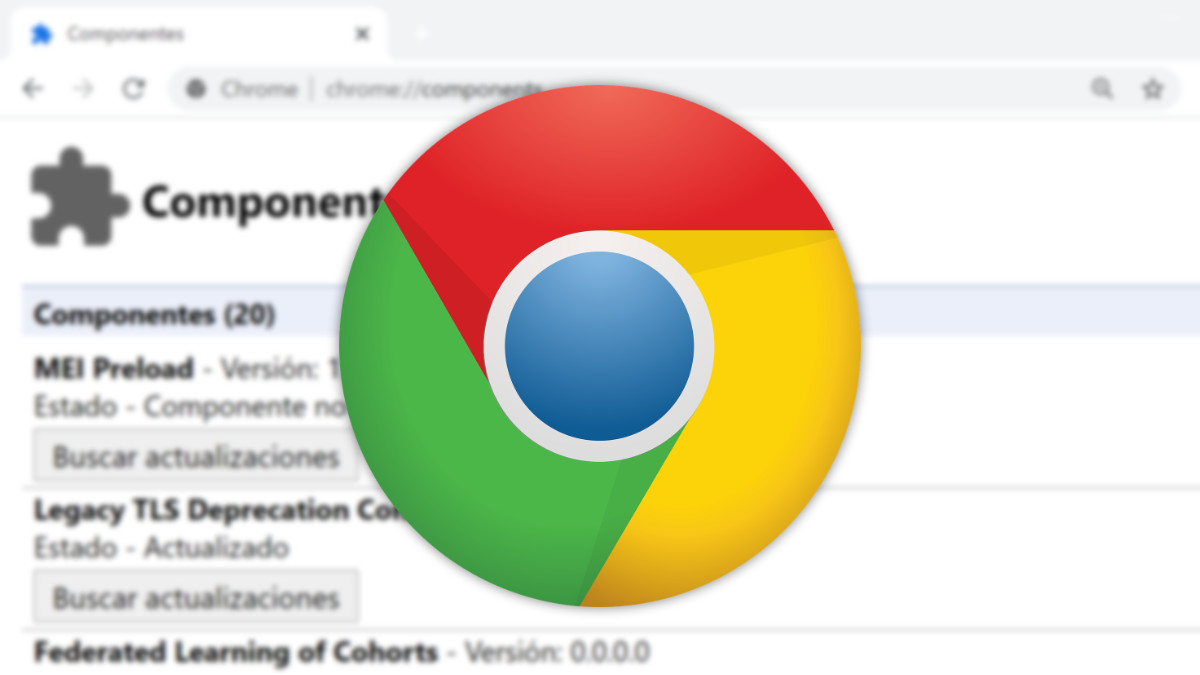Es posible que alguna vez hayamos tenido dudas al usar Chrome Components, un apartado del navegador necesario para resolver determinados problemas, y que en ocasiones exige actualizar algunos de sus complementos de forma individual.
Al contrario que las Chrome Flags, el apartado de Components incluye un número reducido de elementos, que no se pueden desactivar, desinstalar ni instalar de manera independiente. La única opción disponible es "Buscar actualizaciones" para ponerlos al día.
Estos complementos o componentes, en realidad, se encargan de funciones clave de Chrome, tanto en versión de escritorio como móviles, así que son parte obligatoria del navegador, aunque no siempre usaremos las capacidades de todos ellos.
Para acceder al apartado de Components debemos escribir este texto en la barra de direcciones y pulsar en "intro":
chrome://components
Veremos una lista de elementos como la siguiente:
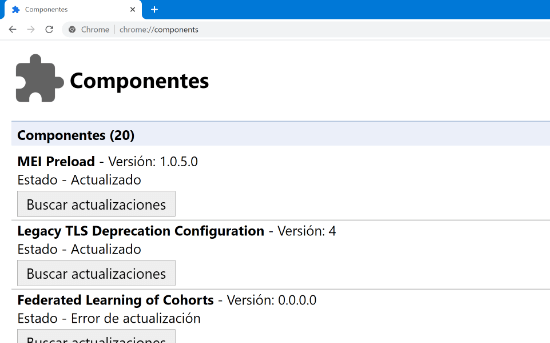
Aparte del nombre de cada componente, nos indica la versión instalada, su estado ("Actualizado" o "Error de actualización") y nos ofrece la posibilidad de buscar nuevas actualizaciones.
Lo normal es que Chrome Components se actualice solo cuando lo hace el navegador en sí, por eso esta opción se encuentra bastante oculta. Si surgen problemas tendremos que entrar en este apartado, que ya vemos que no tiene mucho donde profundizar.
Cómo actualizar los componentes de Chrome
El proceso para poner al día los componentes individuales no dispone de demasiadas opciones, pero es importante conocerlo si en algún momento los Components se vuelven problemáticos. Estos son los pasos necesarios:
- Hemos de ejecutar Chrome como usuario administrador del ordenador. Por ejemplo, en el caso de Windows iremos al menú Inicio, pulsaremos en "Google Chrome" con el botón derecho del ratón, elegimos "Más" y luego en "Ejecutar como administrador":

- Tecleamos en la barra de direcciones el comando correspondiente y pulsamos en "Intro":
chrome://components
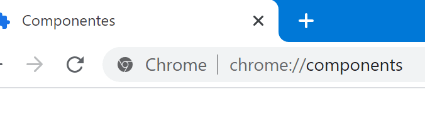
- Vamos al complemento que queremos actualizar, y pulsamos en "Buscar actualizaciones":
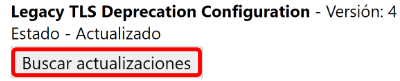
- El proceso puede tener éxito, o indicarnos "Error de actualización", que es bastante habitual.
Si nos aparece el error de actualización, no queda otra posibilidad que desinstalar Google Chrome y volverlo a instalar, pues no se pueden añadir o quitar componentes de uno en uno.
Explicamos el proceso en el siguiente apartado, donde vemos un fallo de Netflix que suele ser el principal motivo por el que los usuarios se interesan por Chrome Components.
Widevine Content Decryption y el error M7357-1003 en Netflix
El componente más problemático se llama Widevine Content Decryption Module (widevinecdm), y sirve para proteger el contenido (música y vídeo) de las plataformas en streaming, de modo que resulte difícil copiarlo para luego distribuirlo.
En concreto, Netflix requiere este complemento, y si no está funcionado o es una versión antigua, nos saldrá el error M7357-1003, que impedirá reproducir cualquier serie o películas desde el navegador.
En principio, desde Chrome 57 (lanzado en el año 2017) contaremos con Widevine Content Decryption Module formando parte de Components, así que muy pocos equipos estarán sin él hoy en día.
Los pasos de cara a solucionar el error M7357-1003 son los siguientes:
- Netflix nos aconseja pulsar el "Buscar actualizaciones" en el complemento Widevine Content Decryption Module como explicamos en el anterior apartado, algo que en ocasiones arregla el problema, pero no siempre.
- Si no fuera así, el siguiente paso es actualizar Chrome desde esta ruta:
Menú tres puntos -> Ayuda -> Información de Google Chrome -> Buscar actualizaciones
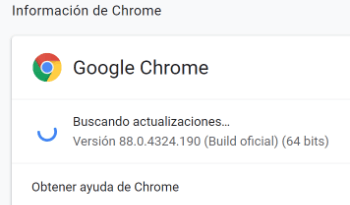
- Si de esta forma tampoco se resuelve el error M7357-1003, hemos de desinstalar el navegador del sistema, reiniciar y volver a descargar e instalar Chrome para trabajar con una versión "limpia" y al día.
Sería muy extraño que siguiera saliendo el error M7357-1003 tras estos pasos. Probablemente tendría que ver con alguna configuración avanzada del equipo (en especial, restricciones en los ordenadores de una empresa u organización que ha aplicado el administrador).
De cualquier forma, la solución que plantea Netflix es utilizar otro navegador, pues es compatible también con Firefox, Opera, Edge y Safari.
Lista de Chrome Components y su función
Si bien Google puede añadir nuevos componentes, o incluso eliminar algunos, la lista de Components es bastante estable . Veremos alrededor de 20 complementos en versiones de escritorio, y algunos menos en móviles, cada uno con su objetivo. Estas son las funciones que realizan:
- MEI Preload: se encarga de cargar vídeo y música.
- Legacy TLS Deprecation Configuration: para webs que usen versiones obsoletas de TLS.
- Federated Learning of Cohorts: un sistema que sustituye a las cookies.
- Autofill States Data: para guardar el texto de autocompletar.
- Third Party Module List: se encarga de gestionar las peticiones HTTP.
- Subresource Filter Rules: el sistema de filtrado de webs maliciosas y anuncios intrusivos.
- Crowd Deny: controla los permisos de las webs (cookies, notificaciones, micrófono, webcam, etc.)
- Certificate Error Assistant: gestiona los problemas con los certificados SSL de cifrado.
- Software Reporter Tool: se encarga de recopilar y enviar a Google los fallos técnicos.
- CRLSet: bloquea certificados cuando resulta necesario.
- pnacl: herramienta para que los desarrolladores prueben código no seguro.
- Chrome Improved Recovery: repara el navegador si surgen problemas al actualizar.
- Hyphenation: relacionado con la visualización del texto.
- Safety Tips: avisos de seguridad (como la pantalla roja al entrar en una web maliciosa).
- File Type Policies: gestiona los archivos que Chrome abre (PDFs, por ejemplo).
- Trust Token Key Commitments: para diferenciar usuarios reales de bots.
- Origin Trials: para realizar pruebas de desarrollo.
- OnDeviceHeadSuggest: relacionada con las sugerencias de la barra de direcciones.
- Widevine Content Decryption Module: seguridad para los servicios de streaming comerciales.
- Zxcvbn Data Dictionaries: para la seguridad de las contraseñas.
Hasta que fue descontinuado al finalizar 2020, también Adobe Flash Player estaba entre los componentes de Chrome. Actualmente se puede seguir usando Flash en el ordenador con algunos trucos, pero los grandes navegadores no lo soportan, ni siquiera de forma opcional.
En resumen, Chrome Components es un elemento clave del navegador, que normalmente no deberíamos tocar, pero que en ocasiones genera inconvenientes. Ahora que sabemos usar estos complementos será más fácil resolver posibles errores.
- Ver Comentarios