Si quieres saber cómo solucionar la molesta pantalla negra de Windows 10, aquí mismo vamos a mostrarte cómo hacerlo.
Y, de la misma forma, si también te está dando problemas Windows 10 a la hora de realizar búsquedas, también te explicamos cómo puedes solventar dicho inconveniente en un tutorial aparte igual de útil.
Regresando al tema de la pantalla negra de Windows 10 (un fallo que ha incomodado a miles de usuarios de este mismo sistema operativo), existen diversas soluciones que varían en función del tipo de error que haya detonado el problema en sí.
Así de entrada, lo más normal es que el hecho de que la pantalla de tu equipo se haya quedado en un negro inmaculado no sea por un fallo o problema demasiado grave. Más bien lo contrario. Y, por eso mismo, lo primero es realizar ciertas tareas básicas para ver si se soluciona de manera inmediata.
Comprobar la conexión con el monitor
Para empezar, podemos probar a presionar simultáneamente las teclas Windows + Ctrl + Mayúsculas + B de nuestro teclado. Al hacerlo, el sistema operativo intentará actualizar la pantalla, utilizando un comando específico para reiniciar el controlador de vídeo.
Este proceso tiene como objetivo actualizar la conexión con el monitor y resolver posibles problemas de visualización. Una primera solución que sólo te llevará unos segundos llevar a cabo.
Apagar y reiniciar
Si esto no funciona, también puedes probar a presionar el botón de inicio durante 10 segundos para apagar el ordenador y luego desconectarlo. Y es que, y como todo buen informático te recomendará de primeras, reiniciar el PC también suele solucionar multitud de fallos básicos, incluyendo el que nos ocupa.
Cambiar de usuario
También podemos pulsar a la vez las teclas Ctrl + Alt + Suprimir para ver si responde el sistema y acceder a la pantalla que nos permite entrar en el administrador de tareas para, una vez allí, elegir la opción cambiar de usuario, que suele mostrarse en segundo término (justo debajo de "Bloquear").
Al cambiar de usuario, podemos comprobar si el fallo de la pantalla negra tiene que ver con un usuario del equipo en particular o si es un problema común. Es una manera de solucionarlo o, como poco, de acotar las causas de dicho inconveniente.
Forzar el apagado del equipo
Y si todas estas soluciones más o menos fáciles no arreglan el problema, también podemos optar por forzar el apagado del equipo. Para eso, es necesario mantener pulsado el botón de encendido de nuestro equipo hasta que le "obliguemos" a reiniciarse para ver si solventamos el problema.
Comprobar los cables
Igualmente, y si vemos que el problema persiste, podemos echar u ojo a la conexión entre nuestra pantalla y el PC para asegurarnos que los cables están correctamente enchufados. Parece una tontería, pero en muchas ocasiones el fallo viene determinado por una mala conexión entre nuestro equipo y el monitor.
Probar con otra pantalla
Por otro lado, también podemos probar a conectar otra pantalla como salida para nuestro PC. ¿Y para qué? Pues para descartar que el hecho de que veamos una pantalla negra sea precisamente porque nos está dando problemas el monitor. Un fallo que, eso sí, suele ser muy poco habitual.
Comprobar los dispositivos externos
También es raro, pero en algunas situaciones el problema puede surgir debido a la mala conexión de un dispositivo externo, normalmente conectado a través del puerto USB u otra entrada.
Para comprobarlo, lo mejor es desconectar todos estos dispositivos externos y volverlos a conectar uno por uno para ver si el problema tiene que ver con alguno de ellos en particular.
Reinstalar los drivers
Tampoco es mala idea descargar e instalar nuevos controladores o drivers, sobre todo los que tienen que ver con la tarjeta de vídeo o con la propia pantalla o monitor. Si dichos drivers se han quedado obsoletos o, simplemente, han dejado de funcionar, el problema puede solucionarse de manera muy sencilla.
- Para reinstalar los drivers en Windows 10, existen multitud de formas de llevar a cabo dicha tarea. Pero la más sencilla es usar Windows Update. Para ello, pincha en el icono de Windows de la esquina inferior izquierda para que aparezca un menú y dirígete hasta Configuración, que es el icono de la tuerca.
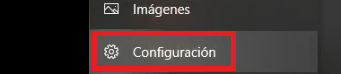
- En la pantalla siguiente, dirígete al apartado Windows Update, el cual se mostrará en la parte superior de la imagen. Pincha en ese icono.
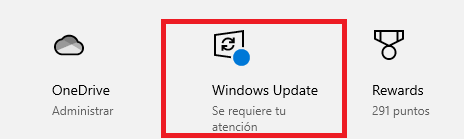
- Cuando lo hagas, irás a parar a otra pantalla en la que se mostrará la actualización de Windows correspondiente (si es necesario actualizar el equipo) así como una opción llamada "Ver actualizaciones opcionales". Opta por esta última.
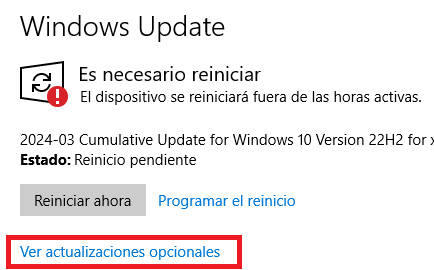
- Aquí podrás desplegar un listado con todas las actualizaciones de los dispositivos que estén ligados a tu equipo, pudiendo elegir uno por uno aquellos que desees chequear y actualizar.
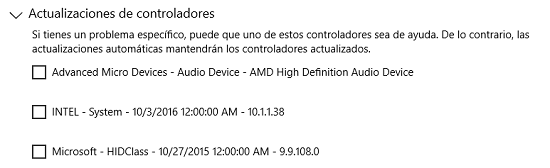
Desactivar el antivirus
Otro posible foco de encontrarnos con la pantalla negra en nuestro equipo se da con el uso de los antivirus. Por lo tanto, no es mala idea intentar desactivar o desinstalar nuestro antivirus para comprobar si la pantalla negra guarda relación con dicho programa.
Eliminar posibles virus y malware
También podría darse el caso contrario. Es decir, que por el hecho de que no tengas un antivirus instalado en tu equipo, se haya colado algún malware o virus que te esté ocasionando el problema. Instala uno y haz un repaso exhaustivo a tu PC en busca de dichos programas no deseados para eliminarlos.
Dejar reposar tu PC si lleva mucho tiempo encendido
Si llevas mucho tiempo con el ordenador encendido, también es posible que tu PC se haya sobrecalentado, siendo esta justamente la causa de que la pantalla se haya quedado en negro. Cuando esto sucede, muchos equipos se apagan o se quedan inactivos para protegerlo de problemas mayores.
En este caso, si notas un sobrecalentamiento, deja reposar tu equipo. Si todo lo anterior no ha funcionado, es muy probable que tengas que "remangarte" y hacer frente a otros problemas más "profundos" que requieren de acciones o soluciones más complejas.
Restablecer los valores de fábrica
Y una de ellas pasa por entrar en la BIOS o UEFI (Interfaz de Firmware Extensible Unificada) del sistema para restablecer los valores de fábrica. Y para acceder a ella, tienes apagar el equipo (o reiniciarlo) y presionar las teclas F2 o Esc mientras se inicia el ordenador.
Activar el modo seguro
Otra solución es realizar un arranque en modo seguro en Windows 10. Este modo de inicio permite que el sistema operativo arranque en un entorno seguro, incluyendo controladores de red y servicios necesarios para la conectividad con otros dispositivos en la misma red.
- Para llevar a cabo este proceso debemos reiniciar el equipo y acceder al modo de recuperación winRE. Allí seleccionamos Solucionar problemas y después Opciones avanzadas.
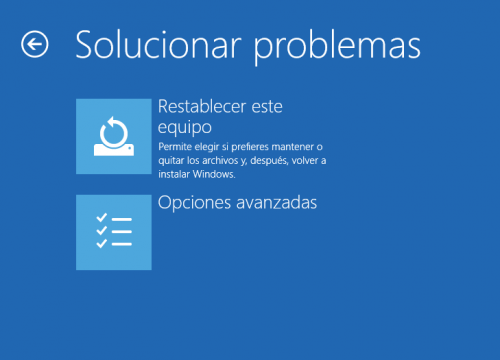
- Luego, elegimos Configuración de inicio y reiniciamos. Después del reinicio, seleccionamos la opción Modo seguro con redes y seleccionamos la configuración de inicio.

Recuperación del sistema
Otra bastante farragosa es tener que recuperar el sistema, es decir, ir a una versión anterior del mismo. Para ello, métete en la Configuración del equipo y, en la barra de búsqueda que verá allí, escribe la palabra "Recuperación" para después seleccionar la opción que más te convenga (lo normal es optar por volver a una compilación anterior).
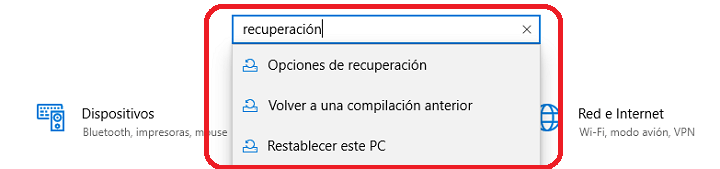
Reinstalar el sistema operativo
En algunos casos puntuales, no queda otra opción que volver a instalar el sistema operativo de tu equipo. Una opción bastante drástica y que, si la llevas a cabo, te recomendamos que guardes una copia de seguridad de tu disco duro para evitar perder datos importantes del mismo.
Acudir a un servicio técnico
Y, como ya supondrás, si todo esto falla, no te quedará más remedio que acudir a un profesional o a un servicio técnico especializado. Una reparación que, evidentemente, tendrá un coste y un plazo de tiempo de reparación determinados.
Solucionar el siempre molesto problema de la pantalla negra de Windows 10 tiene numerosas soluciones que varían en función del problema que te esté dando tu equipo. Lo normal es que sea fácilmente solventable, pero eso depende de cada caso.
Cómo conectar pantallas inalámbricas Bluetooth en Windows 10
- Ver Comentarios



