El Explorador de Windows es una de las herramientas más avanzadas que podemos tener en nuestro sistema operativo. Cuenta con un buscador muy potente que te permitirá realizar búsquedas de archivos por todo el sistema o en las carpetas que tú quieras, pero bien ¿qué sucede si no funciona el buscador de Windows 10? Nosotros te traemos la respuesta, pues es un fallo muy común con una solución sencilla.
Las causas por las que el buscador de Windows 10 no funciona pueden ser varias, por lo que también sus posibles soluciones, lo mejor de todo es que son muy sencillas y podrás hacerlas sin problema alguno y sin conocimientos informáticos avanzados.
Ligado a este problema, también está otro, la imposibilidad de escribir en los cuadros de búsqueda de Windows 10, y esto es debido a que un proceso del sistema Windows que se encarga del reconocimiento de voz y de texto en los cuadros de búsqueda. Por ello, aquí tienes las soluciones para resolver el problema cuando la búsqueda de Windows 10 no funciona.
Causas por las que el buscador no funciona
Como ya puedes ver, los fallos en Windows 10, pueden ser varios, en este caso si lo que falla en nuestro sistema es el buscador de Windows 10, nosotros te traemos las posibles causas y soluciones. Son muchas las actualizaciones que Windows lleva a sus espaldas y no es la primera vez que algo se "rompe" cuando actualizamos nuestro equipo, como puede ser la búsqueda de Windows 10.
Todos los sistemas Windows cuentan con una función o servicio llamado "Cargador CTF", este servicio permite a Windows usar los cuadros de búsqueda para la interpretación de los servicios de voz y de escritura en el sistema. Esto termina provocando la imposibilidad de hacer búsquedas o escribir en cualquier cuadro del Explorado de Windows o de la barra de Inicio.
En algunas ocasiones, estas actualizaciones terminan de instalarse, pero de forma errónea, pero no terminamos de saber el porqué, sino que nos preguntamos muchas veces cuáles son los errores que ha traído esta actualización, como, por ejemplo, fallos en algunos procesos que deberían iniciarse automáticamente y ya no lo hacen.
Otros de los motivos por los cuales el buscador de Windows 10 puede que no funcione, es por causas ajenas, puesto que, si tenemos nuestro ordenador conectado a Internet, y al depender esta función del sistema operativo de los servidores de Microsoft, puede que dicho servicio no esté disponible, y tan solo tendremos que esperar que se solucione de manera online.
Por último, también existe la posibilidad de que el proceso "Explorer.exe" deje de funcionar o no haya cargado bien en el inicio del sistema, por lo que tendremos que reiniciar el proceso para que se cargue de manera automática y así podamos solventar el problema de la búsqueda en Windows 10.
Soluciones cuando la búsqueda de Windows 10 no funciona
Una vez que hemos visto las posibles causas de este error, pasaremos a mostrar las posibles soluciones con las que podremos reparar de manera sencilla la búsqueda de Windows 10 y así poder usar esta herramienta que nos proporciona el sistema de Microsoft.
Como ya te hemos adelantado, el buscador de Windows 10 no deja de ser un programa que tenemos en nuestro equipo, y eso hace que no esté exento de problemas, por lo que, puede llegar a fallar y nosotros te mostraremos todas las soluciones posibles.
Reiniciar el equipo
Puede parecer una simplicidad, pero esta acción nos puede llegar a resolver muchos problemas, reiniciar nuestro equipo hará que el sistema cargue todos los archivos y procesos de Windows 10 desde cero, por lo que puede que, al reiniciarlo, el problema de la búsqueda de Windows termine solucionándose.
El reinicio de Windows permite eliminar todos los datos temporales de la memoria RAM, esto hará que al iniciar de nuevo el sistema, esos datos se escriban de nuevo y funcionen de manera correcta. Esta posible solución no es el santo grial en el caso de que nuestro equipo tenga un fallo de software, pero no perderemos nada por intentarlo.
Reiniciar el servicio "ctfmon.exe"
Como ya hemos adelantado más arriba, existe un servicio o aplicación nativa de Windows que permite el reconocimiento de entrada de texto y voz en los cuadros de búsqueda del sistema operativo, como son los cuadros del Explorador de Windows o del cuadro de la barra de Inicio.
Es posible que este programa, tras una actualización del sistema, o de una instalación "limpia" de Windows 10, haya pasado a no iniciarse de manera automática, por lo que tendremos que establecer que se inicie de nuevo o tengamos que iniciarlo de manera manual, siguiendo estos pasos:
- Primero tendremos que pulsar las teclas "Windows + R" y aparecerá el cuadro para ejecutar una tarea o servicio en Windows.
- Seguidamente, tendremos que escribir " ctfmon.exe", tal y como puedes ver en la siguiente imagen.
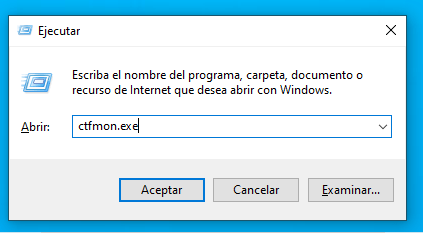
- Para asegurarte de que se ha iniciado correctamente, debes abrir el Administrador de tareas, pulsando "Ctrl + Mayús (Shift) + Esc" de Windows y buscar la aplicación "Cargador de CTF". Ahora tan solo tendrás que comprobar si puedes escribir en los cuadros de búsqueda del Explorador de Windows.

Cargar de nuevo el servicio de búsqueda de Windows 10
Como ya te hemos comentado más arriba, el servicio de búsqueda de Windows 10 puede fallar por diferentes causas, otra de ellas es el servicio de búsqueda de Windows 10 o "Windows Search", por lo que la posible solución puede ser reiniciar el servicio de Windows 10 desde el Administrador de tareas. Para ello tendrás que seguir estos pasos:
- Abre el Administrador de tareas con la combinación de teclas que te hemos mostrado más arriba. También puede ejecutar la ventana de servicios usando las teclas "Windows + R" y escribiendo " services.msc " , tal y como ves más abajo.
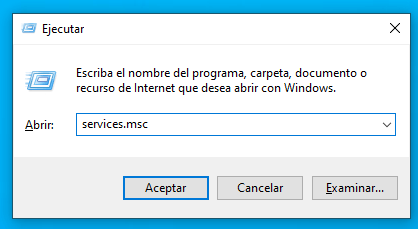
- En el caso de que hayas abierto el Administrador de tareas tendrás que buscar la pestaña de "Servicios" y si has abierto los Servicios de Windows tan solo tendrás que buscar "Windows Search".

- Ahora puedes comprobar si el servicio está detenido y podrás iniciarlo de manera manual pulsando con el botón derecho del ratón y luego en "Iniciar".

- El único problema es que, la ejecución automática de este servicio se haya desactivado, por lo que tendríamos que activarlo de manera manual siempre o habilitar el inicio automático. Para ello pulsaremos dos veces sobre el servicio, y en la ventana que se abrirá tendremos que buscar "Tipo de inicio" y elegir la opción "Inicio Automático (Inicio retrasado)".

Reiniciar el Explorar de Windows o "Explorer.exe"
Como te adelantamos más arriba, otra de las causas por las que el buscador de Windows 10 no funciona puede ser que el Explorador de Windows no funcione de manera correcta, por lo que tendremos que reiniciarlo de manera manual desde el Terminal de Windows. Para ello sigue estos sencillos pasos:
- Lo primero que tendrás que hacer será abrir una ventana de Terminal de Windows como administrador, para ello los buscaremos en el Menú de inicio de Windows.
- Una vez abierto tendrás que escribir lo siguiente, tal y como se ve en la imagen, o puedes copiar y pegar el código:
"taskkill /f /im explorer.exe"

- Una vez hecho, tu pantalla quedará en blanco y tendrás que escribir lo siguiente:
"start explorer.exe"

- De esta forma habrás reiniciado el servicio del Explorador de Windows y así podrás solucionar los problemas que acarrea este fallo, como es la imposibilidad de realizar búsquedas en Windows 10.
Estas son las posibles soluciones para el error cuando la búsqueda de Windows 10 falla, como puedes ver son varias las causas o motivos, por lo que no perderemos nada por intentar cada una de ella, puesto que aseguramos que alguna de las posibles soluciones haga que la herramienta de Windows 10 vuelva a funcionar correctamente.
- Ver Comentarios


