¿Sabes que puedes conectar pantallas inalámbricas fácilmente a través de Bluetooth usando Windows 10? En este sencillo y breve tutorial vamos a enseñarte cómo tienes que hacerlo.
Eso sí, para poder lograr este fin primero debes asegurarte de que la funcionalidad inalámbrica de dicho dispositivo funciona correctamente. Si no es el caso, asegúrate de reinstalar el controlador Bluetooth en Windows 10, una tarea que te explicamos en el tutorial de turno por si no sabes cómo hacerlo.
Regresando al tema de las pantallas inalámbricas, un mercado que por cierto ha crecido de manera muy notable en los últimos tiempos, puedes conectarlas rápidamente y sin problemas si sigues estos sencillos pasos.
- Lo primero que tienes que hacer es dirigirte a la Configuración de tu equipo. Y para ello, debes pinchar en el icono de Windows que aparece en la esquina inferior izquierda de la pantalla.
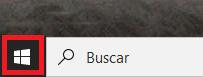
- Cuando lo hagas, verás que aparece un menú desplegable con diversas opciones. Bien, pues fíjate sólo en la que se muestra un icono en forma de tuerca (el de Configuración). Pincha en esta opción.
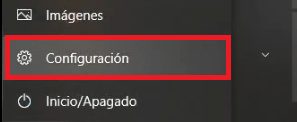
- Tras hacerlo, irás a parar a una pantalla diferente que viene a ser un menú gigantesco en el que se muestran un buen número de áreas de tu PC. Bien, pues escoge la que se llama Dispositivos, que se muestra en la parte central-izquierda de la imagen.
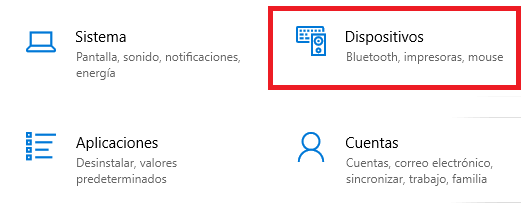
- Bien, cuando realices esta acción, verás como vas a parar a otra pantalla de menú en la que se muestran diferentes elementos. En la parte de la izquierda, justo debajo de dispositivos, verás que se muestra la opción Bluetooth y otros dispositivos. Decántate por esta.
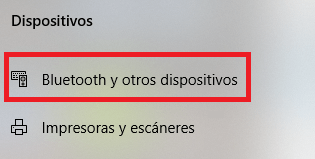
- Nada más pinchar, verás cómo en la parte central de esta misma pantalla se van a ir mostrando aquellos dispositivos inalámbricos Bluetooth a los que tu equipo tiene acceso.
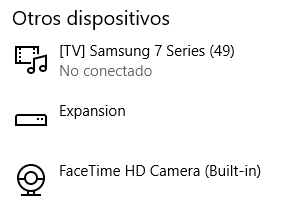
- ¡Ya casi está listo! Justo en la parte superior de esa misma lista, verás una opción denominada Agregar Bluetooth u otro dispositivo. Pulsa en dicho campo.
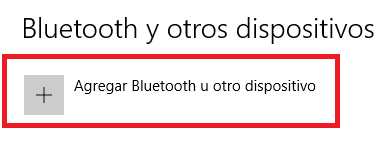
- Inmediatamente después, aparecerá una nueva ventana emergente en la que te preguntará qué tipo de dispositivo quieres conectar. Selecciona Pantalla o base inalámbricas (asegúrate de que tu pantalla está debidamente conectada para que emita la señal inalámbrica) y pincha en el nombre de dicha pantalla.

Conectar una pantalla inalámbrica mediante Bluetooth usando Windows 10 es así de sencillo. Y recuerda que debes seguir estos mismos pasos (salvo el último, en el que tienes que seleccionar la opción Bluetooth)para conectar cualquier otro periférico que haga uso de dicha tecnología sin cables.
- Ver Comentarios


