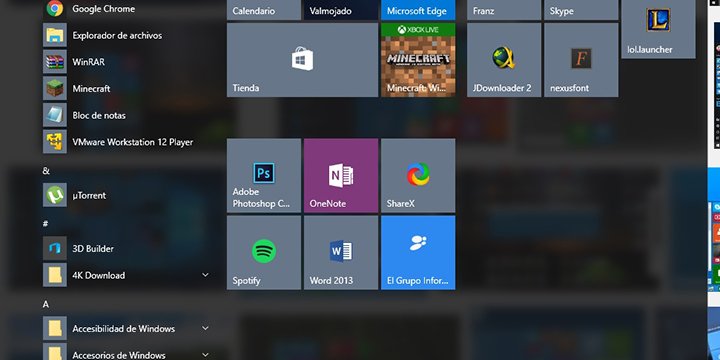Seguro que tienes sitios web favoritos y que tal vez los tengas guardados en los marcadores de tu navegador favorito, si eres de los que abre el navegador para buscar dicho sitio o escribirlo manualmente tenemos la solución perfecta para ti.
Te enseñaremos como puedes vincular o añadir sitios web al menú de inicio de Windows 10 para que puedas acceder más rápidamente a tus web más usadas o favoritas sin tener que abrir en navegador y luego realizar la búsqueda.
Para crear un acceso directo de una web en nuestro escritorio tan solo hace falta arrastrarla dirección al escritorio para que se cree un acceso directo de la misma y pensarás que si arrastras dicho icono al menú de inicio podrás crear un cuadrado como el resto de aplicaciones pero te encontrarás con el símbolo de prohibición y no podrás añadirlo.
La forma más sencilla para ello es enlazar directamente desde Microsoft Edge ya que la compatibilidad con Windows 10 es máxima y este si te deja anclarlo pero si eres usuarios de Firefox o Chrome tendrás que realizar alguna que otra artimaña.
Anclar una web con Edge

Si no te importa que el navegador que uses no sea Edge y que tu web se habrá con este explorador el anclaje es de lo más sencilla tan solo tendrás que ir a Edge a la web deseada y pulsar en los tres puntitos y seguidamente podremos ver la opción: Anclar esta página al Inicio, de esta forma a web quedará en nuestro menú y se abrirá con Edge.
Anclar una web con otro navegador
Si no te gusta usar Microsoft Edge y quieres utilizar tu navegador habitual, tendrás que complicarte un poco la vida pero cuando sepas este pequeño truco será todo muy sencillo.
Los pasos son muy sencillos y podrás verlos ahora de la forma más sencilla posible, esto es válido para todos los navegadores.
Lo primero tendrás que abrir la web que deseas enlazar al menú de Inicio.
Arrastraremos el icono de la barra de direcciones hasta el escritorio para que se crea un acceso directo a nuestra web.
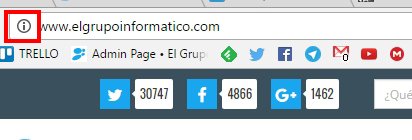
Ahora debemos abrir una caja de comandos para ello pulsarás la tecla de Win+R y escribirás: Shell:programs
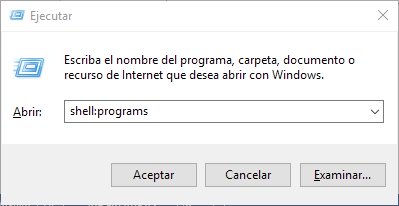
En la carpeta que tenemos abierta pondremos el acceso directo de nuestra web, este paso tendrás que hacerlo con todas las web que quieras enlazar en el menú.
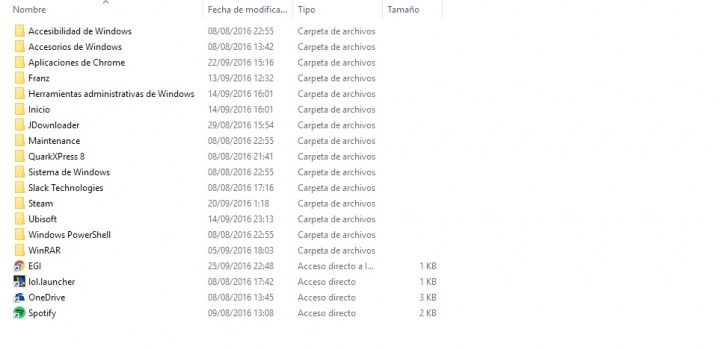
Ahora tan solo tendrás que abrir el menú de inicio y podrás mover tu acceso directo a donde quieras.
¿Sueles acceder mucho a una misma web? ¿Cual?
- Ver Comentarios